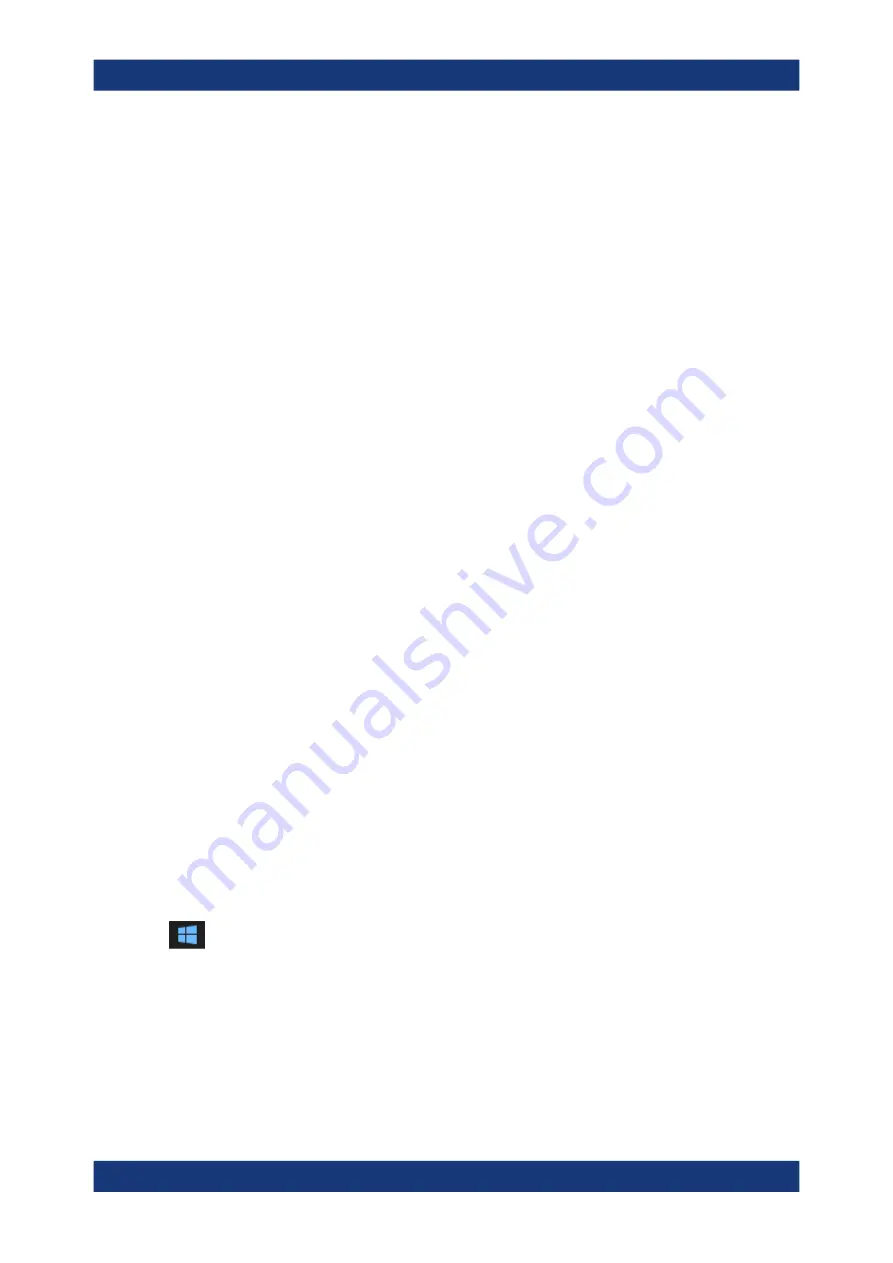
Troubleshooting
R&S
®
FPL1000
1027
User Manual 1178.3370.02 ─ 11
In addition, our customer support centers are there to assist you in solving any prob-
lems that you may encounter with your R&S
FPL1000. We will find solutions more
quickly and efficiently if you provide us with the information listed below.
●
Windows Event Log Files
Windows records important actions of applications and the operating system in
event logs. You can create event log files to summarize and save the existing event
logs (see
"To create Windows event log files"
●
System Configuration:
The "System Configuration" dialog box (in the "Setup"
menu) provides information on:
–
Hardware Info:
hardware assemblies
–
Versions and Options:
the status of all software and hardware options instal-
led on your instrument
–
System Messages:
messages on any errors that may have occurred
An .xml file with information on the system configuration ("Device Footprint") can
be created automatically (using the
DIAGnostic:SERVice:SINFo
command or
as described in
"To collect the support information"
●
Error Log:
The
RSError.log
file (in the
C:\ProgramData\Rohde-Schwarz\ZNL-FPL\log
directory) contains a chro-
nological record of errors.
●
Support file:
a *.zip file with important support information can be created auto-
matically (in the
C:\ProgramData\Rohde-Schwarz\ZNL-FPL\user
directory).
The *.zip file contains the system configuration information ("Device Footprint"), the
current eeprom data and a screenshot of the screen display.
See also
Chapter 8.5.1, "R&S Support Information"
To collect the support information
1. Press the [Setup] key.
2. Select "Service" > "R&S Support" and then "Create R&S Support Information".
The file is stored as
C:\ProgramData\Rohde-Schwarz\ZNL-FPL\user\
<inst_model>_<serial-no>_<date_and_time>.zip
For example
C:\ProgramData\Rohde-Schwarz\ZNL-FPL\user\FPL1003__20160803_145113.zip
To create Windows event log files
1. Select the "Windows Start Button"
in the bottom left corner.
2. Enter
Event Viewer
and select "Enter".
3. Select and expand "Windows Logs" in the "Console Tree".
4. Right-click on each subsection and select "Save All Events As...".
Collecting Information for Support






























