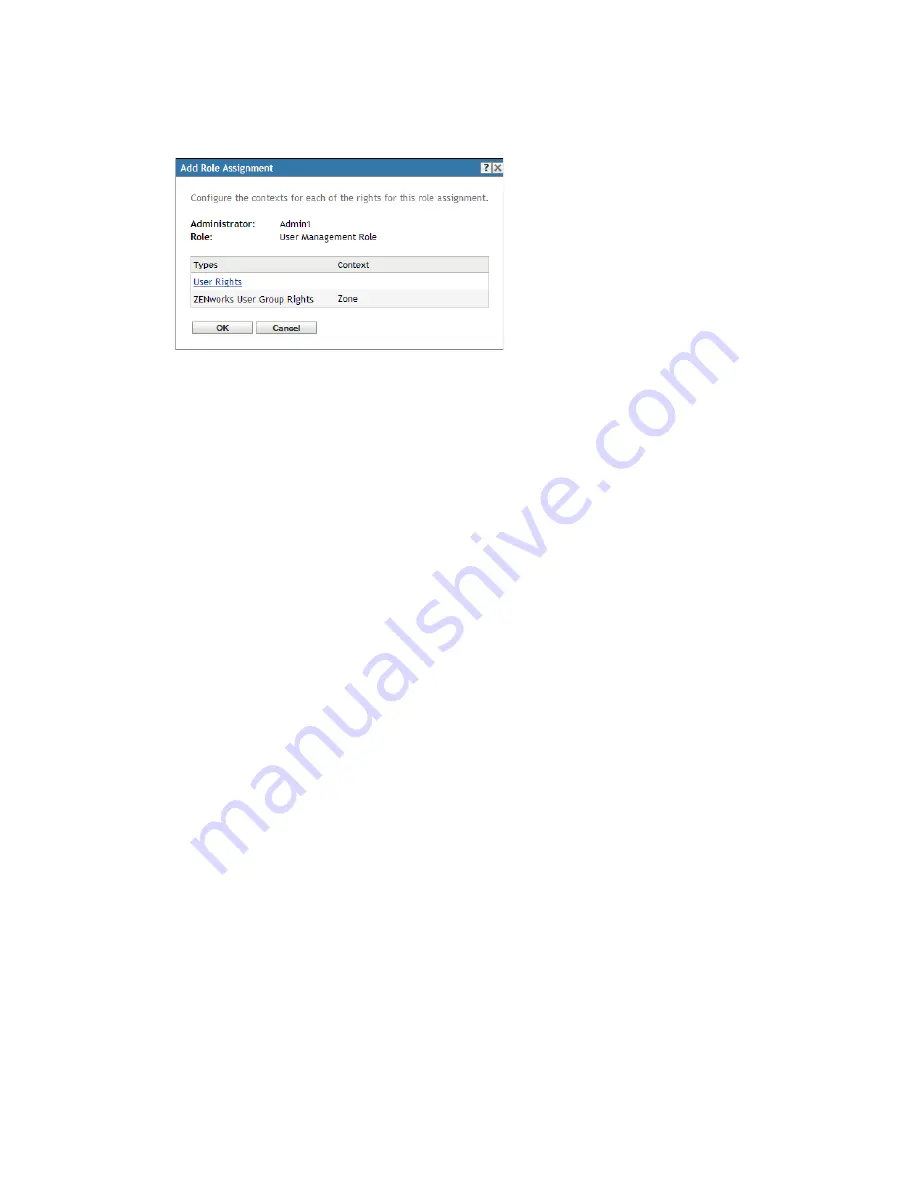
Administrators
51
n
ov
do
cx (e
n)
16
Ap
ril 20
10
3
Browse for and select the administrators for the role, then click
OK
to display the Add Role
Assignment dialog box:
The Add Role Assignment dialog box is displayed so that you can define the contexts for the
role types included in the role. A context allows you to limit where granted rights can be used.
For example, you can specify that the administrator’s Quick Task Rights role is limited to the
Devices folder in ZENworks Control Center.
Contexts are not required. However, if you do not specify a context, the right is not granted
because it has no information about where it can be applied.
Rights that are global automatically display
Zone
as the context.
4
If necessary, assign contexts to role types where they are missing:
4a
In the
Types
column, click a role type.
Role types that are designated with the Zone context are not clickable because they are
generally available.
4b
In the subsequent Select Context dialog box, click
Add
and browse for a ZENworks
Control Center context.
While browsing, you can select multiple contexts in the Browse dialog box.
4c
When you are finished selecting the contexts for a particular role, click
OK
to close the
Select Contexts dialog box.
4d
Repeat
Step 4a
through
Step 4c
as necessary to assign contexts to the roles.
4e
When you are finished, click
OK
to close the Add Role Assignment dialog box.
5
To add another role, repeat
Step 2
and
Step 4
.
6
Click
Apply
to save the changes.
2.4.4 Editing a Role
You can edit a role’s configuration at any time. After you apply the edited role, its changes are then
effective for any assigned administrator.
1
In ZENworks Control Center, click
Configuration
in the left pane, click the
Configuration
tab,
then in the Roles panel, click
Edit
to open the Edit Role dialog box:






























