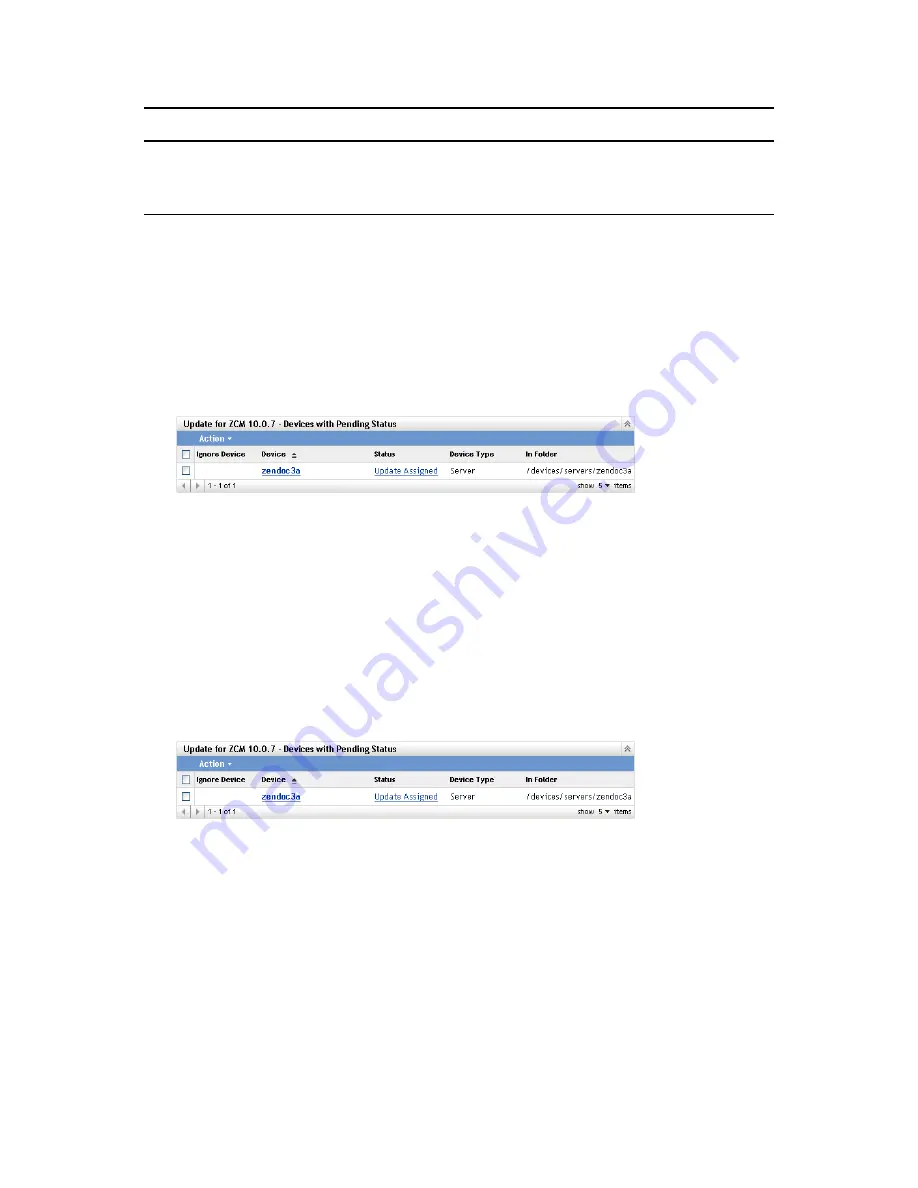
Deploying Updates
209
n
ov
do
cx (e
n)
16
Ap
ril 20
10
22.8.2 Viewing a Device’s Properties
1
In ZENworks Control Center, click
Configuration
in the left pane, then click the
System
Updates
tab.
2
In the Deploying System Updates panel, click an underlined link in the
Update Name
,
Stage
,
Pending
,
Successful
, or
Failed
column to display the appropriate Status by Device page.
For example, if you click the link in the
Pending
column, you see the status of devices on
which the deployment is pending, as in the following figure:
3
Click the underlined link in the
Device
column to display the device’s properties.
22.8.3 Viewing Information on a Device’s Status
1
In ZENworks Control Center, click
Configuration
in the left pane, then click the
System
Updates
tab.
2
In the Deploying System Updates panel, click an underlined link in the
Update Name
,
Stage
,
Pending
,
Successful
, or
Failed
column to display the appropriate Status by Device page.
For example, if you click the link in the
Pending
column, you see the status of devices on
which the deployment is pending, as in the following figure:
3
Click the underlined link in the
Status
column to display status information about the device.
22.8.4 Toggling Ignored Devices
Ignoring a device is helpful if an update fails on a device and you want to continue with the
deployment without resolving the error. For example, if a device is offline, you might want to ignore
that device so that the deployment can continue.
1
In ZENworks Control Center, click
Configuration
in the left pane, then click the
System
Updates
tab.
2
In the Deploying System Updates panel, click an underlined link in the
Update Name
,
Stage
,
Pending
,
Successful
, or
Failed
column to display the appropriate Status by Device page.
Device Type
Whether the device is a server or workstation.
In Folder
Displays the ZENworks Control Center folder where the device’s ZENworks
object resides.
Column Heading
Explanation






























