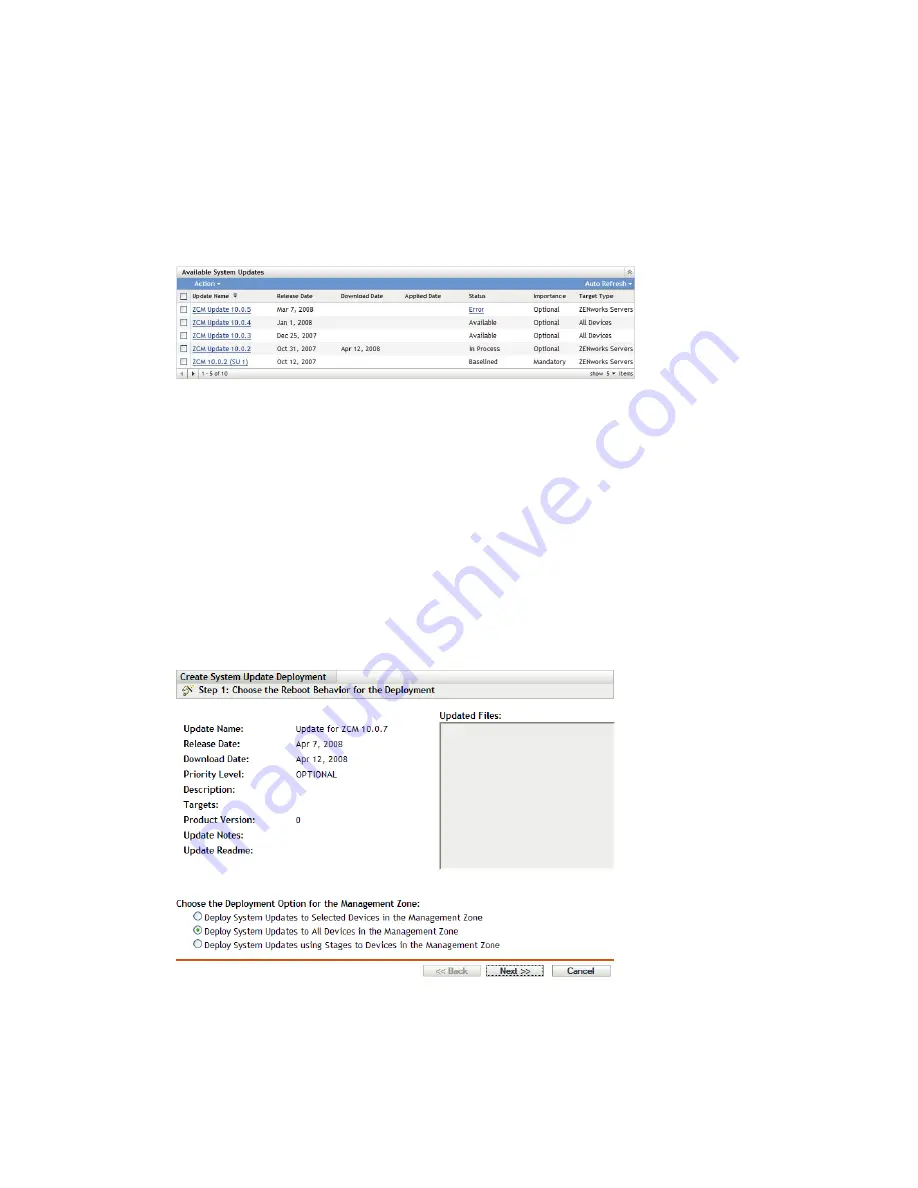
Deploying Updates
201
n
ov
do
cx (e
n)
16
Ap
ril 20
10
After an update has completed downloading, its status is automatically changed to
Downloaded
. The length of time to download an update depends on its size and your hardware
configuration.
You can download multiple updates at a time, but you can only deploy one at a time. Because
these steps are repeated for each update, you only need to download the update you plan to
deploy at this time.
The following illustrates downloaded updates:
7
Determine whether to deploy the downloaded update, then select its check box.
You can deploy only one update at a time.
If you want to review the content of the update that you downloaded, see
Chapter 24,
“Reviewing the Content of an Update,” on page 215
for instructions about reviewing the
content of a downloaded update.
If you want to download a different update for deployment, return to
Step 5
.
8
Click
Action
>
Deploy Update to Devices
.
This starts the Create System Update Deployment Wizard for deploying the update to all
applicable devices. If deployment stages are enabled, they can be used.
The Deployment Wizard provides you with many options, including scheduling the
deployment.






























