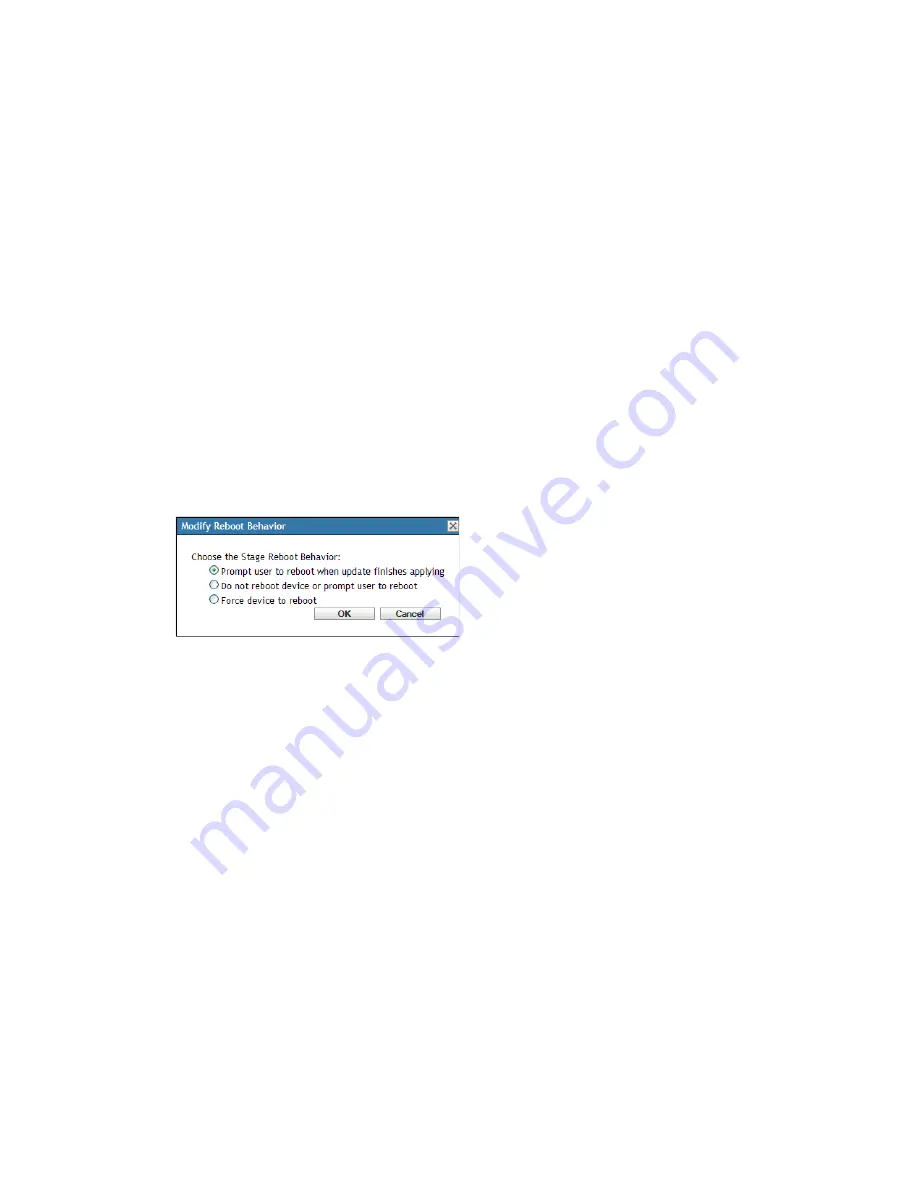
Configuring Updates
187
n
ov
do
cx (e
n)
16
Ap
ril 20
10
Advance to Next Stage Manually and Notify When Complete:
Use this method for user
action between the stages, such as reviewing the results of an update to a test group.
This option automatically starts the first stage. After any stage has completed, e-mail
notification is sent, then the system waits for you to manually start the next stage.
To use this option, a notification method must be set up on the
System Update Download
Settings page
in the
E-mail Notification
section.
4
Click
OK
.
20.2.5 Modifying Reboot Behavior
Some updates do not require a device to be rebooted after they have been deployed to a device.
However, if a reboot is required to complete the update process, the deployment is not completed
until the device is rebooted.
To modify the reboot behavior:
1
In ZENworks Control Center, click
Configuration
in the left pane, then click the
System
Updates
tab.
2
In the Deployment Stages panel, select the check box for one or more the deployment stages,
click
Action
, then click
Modify Reboot Behavior
.
3
Select one of the following options:
Prompt User to Reboot When Update Finishes Applying (Default):
After the update
has been applied, a request to reboot is immediately displayed. If the user initially rejects
rebooting, the user is periodically requested to reboot the device, until the device is
rebooted.
Do Not Reboot Device:
The device does not reboot; however, the user is periodically
requested to reboot the device, until the device is rebooted.
Force Device to Reboot:
After the update has been applied, the device is automatically
rebooted without user intervention, if a reboot is required by the update.
4
Click
OK
.
20.2.6 Modifying the Membership of a Deployment Stage
1
In ZENworks Control Center, click
Configuration
in the left pane, then click the
System
Updates
tab.
2
(Optional) Add devices to a deployment stage:
2a
In the
Stage Members
column, click
View/Modify Members
for the stage for which you
want to add members.






























