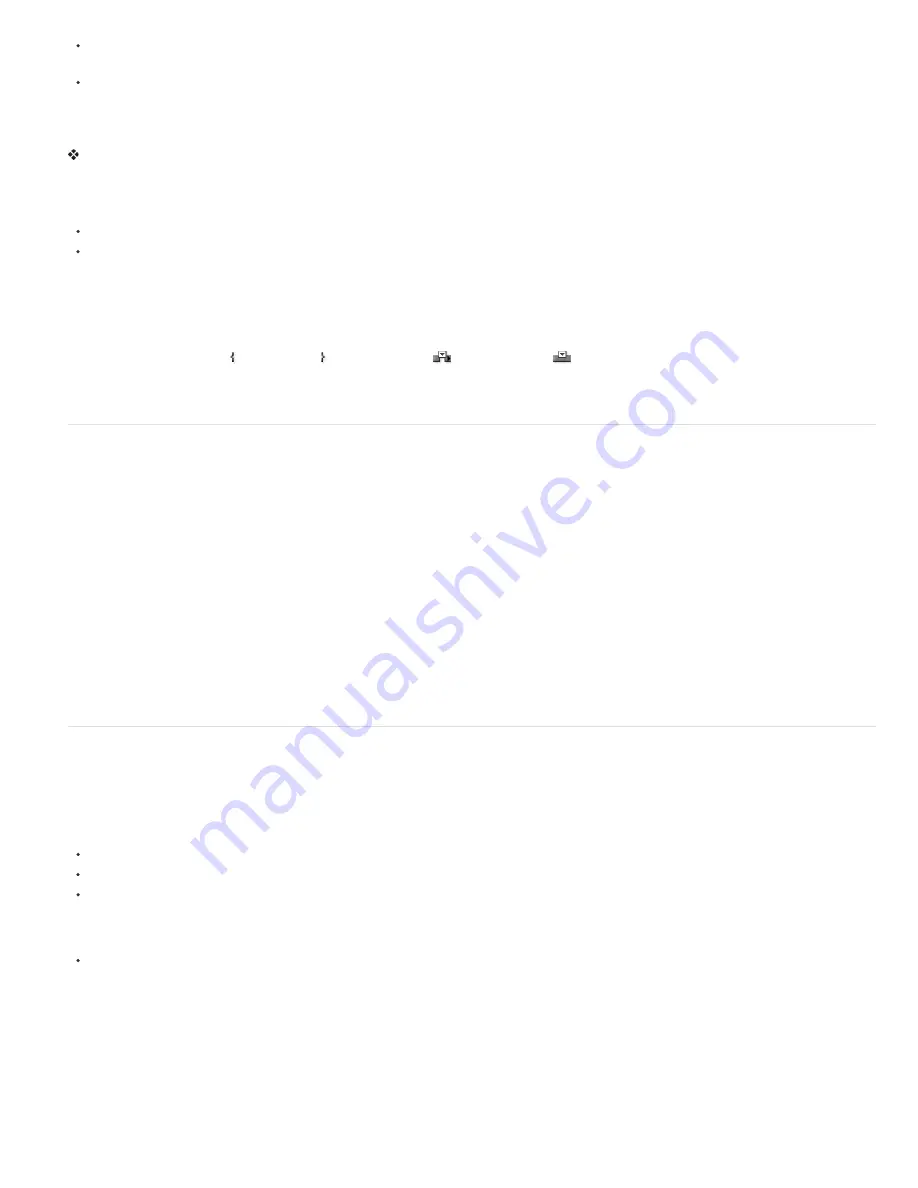
To the top
To the top
To reveal the source footage item for a layer in the Project panel, right-click (Windows) or Control-click (Mac OS) the layer in the Timeline
panel, and then choose Reveal Layer Source In Project.
To reveal the location of a footage item in Adobe Bridge, Windows Explorer, or the Finder, right-click (Windows) or Control-click (Mac OS)
the footage item in the Project panel and choose Reveal In Bridge, Reveal In Windows Explorer, or Reveal In Finder.
Refresh footage items
To refresh footage items selected in the Project panel to use the current versions of the source footage files, choose File > Reload Footage.
View footage item in the Footage panel or media player assigned by operating system
When items are previewed in the Footage panel, they show the results of the footage interpretation operations. (See Interpret footage items.)
To open a footage item in a Footage panel, double-click the footage item in the Project panel.
To open selected footage items in the Footage panel, press Enter on the numeric keypad when the Project panel is active.
Note: To open the source for a footage item using the player application associated with that file type, Alt-double-click (Windows) or Option-
double-click (Mac OS) the footage item in the Project panel. See the documentation for your operating system for instructions for changing the
associations between applications and file types.
Trim footage items in the Footage panel
You can use the Set In Point , Set Out Point , Ripple Insert Edit
, and Overlay Edit
controls in the Footage panel to trim a footage item
and insert it into a composition. Trimming in the Footage panel can be more convenient than adding the footage item to a composition and then
trimming its layer in the Timeline panel.
Edit footage in its original application
You can open and edit a footage item in the application in which it was created, directly from an After Effects project. The original application must
be installed on the computer that you are using, which must have enough available RAM for it to run. When you edit and save changes to the
footage in the original application, the changes are applied to all instances of the footage when After Effects becomes the active application.
Note: If you’re editing footage that has an alpha channel, make sure that you’re viewing and editing all of the channels, including the alpha
channel, in the other application. Otherwise, changes you make may not be applied to the alpha channel, and it may become misaligned with the
color channels.
When you edit a still-image sequence selected in the Timeline or Composition panel, the individual image that is currently displayed opens. When
you edit a still-image sequence selected in the Project panel, the first image in the sequence opens.
1. In the Project panel, Composition panel, or Timeline panel, select the footage item or a layer that uses the footage item as its source. If you
selected a still-image sequence from the Composition or Timeline panel, move the current-time indicator to the frame displaying the still
image you want to edit.
2. Choose Edit > Edit Original.
3. Edit the footage in its original application, and save the changes.
Remove items from a project
Before reducing your project, removing unused footage, or consolidating footage, consider making a backup by incrementing and saving your
project first. (See Save and back up projects in After Effects CS5.)
Carl Larsen demonstrates the use of the Collect Files command and the Consolidate All Footage command in a video tutorial on the
Creative
COW website
that shows how to organize, consolidate, and archive project files and footage.
To remove an item from a project, select the item in the Project panel and press Delete.
To remove all unused footage items from a project, choose File > Remove Unused Footage.
To remove all duplicate footage items from a project, Choose File > Consolidate All Footage. After Effects considers footage items to be
duplicates only if they use the same Interpret Footage settings.
When a duplicate item is removed, layers that refer to the duplicate item are updated to refer to the remaining copy.
To remove unselected compositions and unused footage items from selected compositions in the Project panel, choose File > Reduce
Project. This command is available only when the Project panel is active.
This command removes both unused footage items and all other compositions that are not included within a selected composition as nested
(subordinate) compositions.
If the selected composition includes items that are turned off (that is, the Video or Audio switch is deselected in the Timeline panel), the
Reduce Project command does not remove those items.
If an expression in a selected composition refers to an element in a nonsubordinate composition, Reduce Project removes the nonsubordinate
composition and the applied expression. A message appears after you choose Reduce Project to remind you of this possibility, so you can
undo the command if needed. To avoid removing the expressions from a nonsubordinate composition, drag the nonsubordinate composition
Содержание 12040118 - After Effects Standard
Страница 1: ...ADOBE AFTER EFFECTS Help and tutorials...
Страница 2: ...What s New...
Страница 21: ......
Страница 23: ...Legal Notices Online Privacy Policy...
Страница 27: ...Workspace and workflow...
Страница 29: ...Legal Notices Online Privacy Policy...
Страница 36: ......
Страница 42: ...Importing from Adobe After Effects Legal Notices Online Privacy Policy...
Страница 76: ...Projects and compositions...
Страница 92: ...Importing footage...
Страница 97: ...Legal Notices Online Privacy Policy...
Страница 102: ......
Страница 128: ...Layers and properties...
Страница 140: ......
Страница 171: ...Views and previews...
Страница 185: ...Animation and Keyframes...
Страница 206: ...Legal Notices Online Privacy Policy...
Страница 241: ...Color...
Страница 257: ...Legal Notices Online Privacy Policy...
Страница 258: ...Drawing painting and paths...
Страница 293: ...Text...
Страница 314: ......
Страница 325: ...Transparency and compositing...
Страница 336: ...Legal Notices Online Privacy Policy...
Страница 345: ...Effects and animation presets...
Страница 380: ...Legal Notices Online Privacy Policy...
Страница 496: ...Effect applied with threshold settings of 44 left 70 center and 200 right Legal Notices Online Privacy Policy...
Страница 509: ...Original upper left and with effect applied lower left and right More Help topics Legal Notices Online Privacy Policy...
Страница 513: ...Legal Notices Online Privacy Policy...
Страница 514: ...Markers...
Страница 518: ......
Страница 524: ...Memory storage performance...
Страница 544: ...Expressions and automation...
Страница 560: ...Legal Notices Online Privacy Policy...
Страница 582: ...Rendering and Exporting...
Страница 601: ...Legal Notices Online Privacy Policy...
Страница 603: ......






























