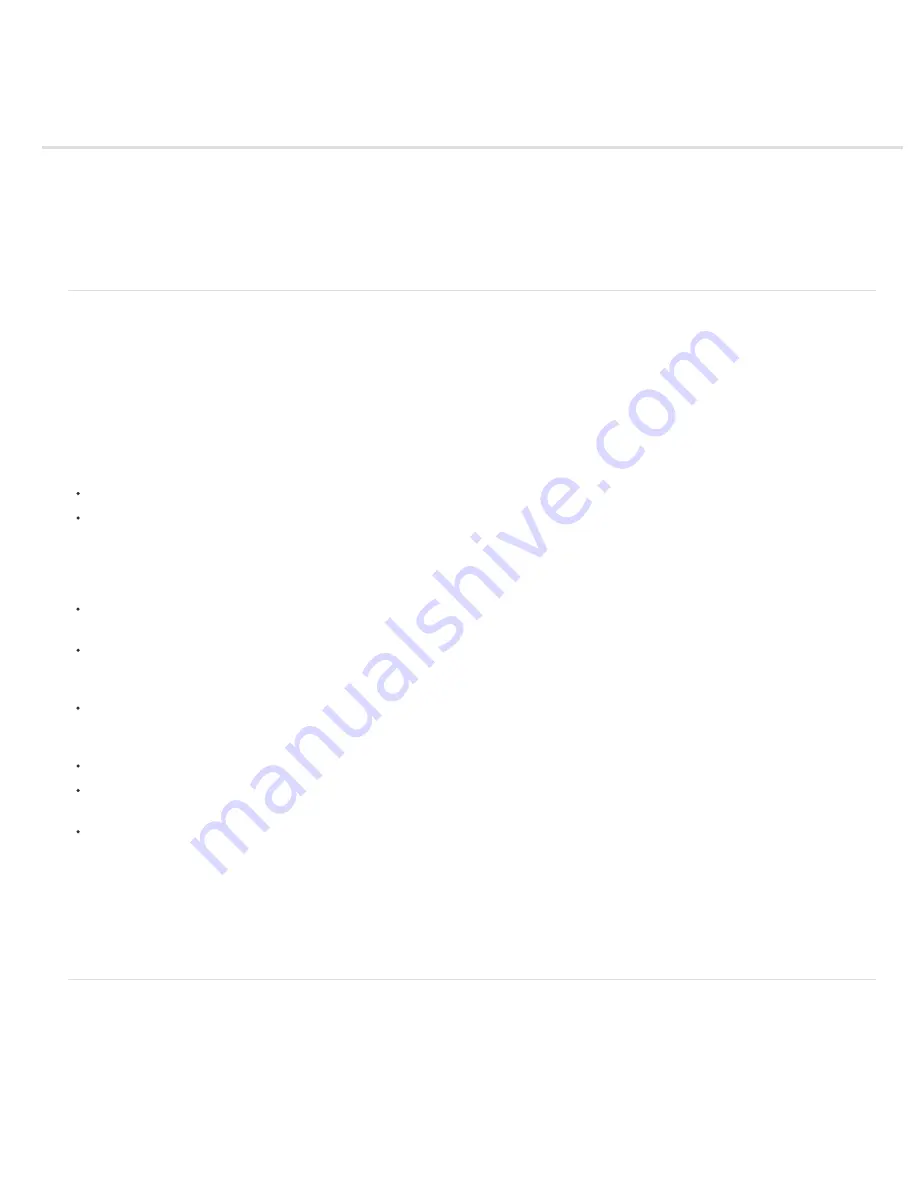
Preparing and importing still images
To the top
To the top
Preparing still-image files for importing
Import a single still image or a still-image sequence
Preparing and importing Photoshop files
Preparing and importing Illustrator files
Importing camera raw files with Camera Raw
Cineon and DPX footage items
Preparing still-image files for importing
You can import individual still images into After Effects or import a series of still images as a sequence. For information about the still-image
formats that After Effects imports, see Supported import formats.
After Effects works internally in an RGB color space, but it can import and convert CMYK images. However, when possible, you should work in an
RGB color space in applications such as Illustrator and Photoshop when creating images for video, film, and other non-print media. Working in
RGB provides a larger gamut and more accurately reflects your final output.
Before you import a still image into After Effects, prepare it as completely as possible to reduce rendering time. It is usually easier and faster to
prepare a still image in its original application than to modify it in After Effects. Consider doing the following to an image before importing it into
After Effects:
Make sure that the file format is supported by the operating system you plan to use.
Crop the parts of the image that you do not want to be visible in After Effects.
Note: Illustrator files can have fractional dimensions (for example, 216.5x275.5 pixels). When importing these files, After Effects
compensates for the fractional dimensions by rounding up to the next whole number of pixels (for example, 217x278 pixels). This rounding
results in a black line at the right (width) or bottom (height) edge of the imported image. When cropping in Illustrator, make sure that the
dimensions of the cropped area are whole numbers of pixels.
If you want to designate areas as transparent, create an alpha channel or use the transparency tools in applications such as Photoshop or
Illustrator.
If final output will be broadcast video, avoid using thin horizontal lines (such as 1-pixel lines) for images or text because they may flicker as a
result of interlacing. If you must use thin lines, add a slight blur so that the image or text appears in both video fields instead of flickering
between them. (See Interlaced video and separating fields and Best practices for creating text and vector graphics for video.)
If final output will be broadcast video, make sure that important parts of the image fall within the action-safe and title-safe zones. When you
create a document in Illustrator or Photoshop using a preset for film and video, the safe zones are shown as guide lines. (See Safe zones,
grids, guides, and rulers.)
If the final output will be broadcast video, keep colors within the broadcast-safe ranges. (See Broadcast-safe colors.)
Save the file using the correct naming convention. For example, if you plan to import the file into After Effects on Windows, use a three-
character filename extension.
Set the pixel dimensions to the resolution and frame aspect ratio that you will use in After Effects. If you plan to scale the image over time,
set image dimensions that provide enough detail at the largest size the image has in the project. After Effects supports a maximum image
size of 30,000x30,000 pixels for importing and rendering files. The size of image that you can import or export is influenced by the amount of
physical RAM available to After Effects. The maximum composition dimensions are also 30,000x30,000 pixels.
Note: The image size or pixel dimensions setting in Photoshop (or other image-editing application) is relevant for the preparation of image
data for import into After Effects—not dpi (dots per inch) or ppi (pixels per inch) settings. The image size determines how many pixels wide
and tall an image is, whether those pixels are the tiny ones on a mobile device or the big ones on a motion billboard. The dpi or ppi settings
are relevant to printing an image and to the scale of copied and pasted paths.
Import a single still image or a still-image sequence
You can import still image files as individual footage items, or you can import a series of still image files as a still-image sequence, which is a
single footage item in which each still image is used as a single frame.
To import multiple image files as a single still-image sequence, the files must be in the same folder and use the same numeric or alphabetic
filename pattern (such as Seq1, Seq2, Seq3).
When you import a file that appears to After Effects to be one file in a still-image sequence, After Effects by default imports all other files in the
same folder that appear to be in the same sequence. Similarly, when you select multiple files that appear to be in a sequence, After Effects by
Содержание 12040118 - After Effects Standard
Страница 1: ...ADOBE AFTER EFFECTS Help and tutorials...
Страница 2: ...What s New...
Страница 21: ......
Страница 23: ...Legal Notices Online Privacy Policy...
Страница 27: ...Workspace and workflow...
Страница 29: ...Legal Notices Online Privacy Policy...
Страница 36: ......
Страница 42: ...Importing from Adobe After Effects Legal Notices Online Privacy Policy...
Страница 76: ...Projects and compositions...
Страница 92: ...Importing footage...
Страница 97: ...Legal Notices Online Privacy Policy...
Страница 102: ......
Страница 128: ...Layers and properties...
Страница 140: ......
Страница 171: ...Views and previews...
Страница 185: ...Animation and Keyframes...
Страница 206: ...Legal Notices Online Privacy Policy...
Страница 241: ...Color...
Страница 257: ...Legal Notices Online Privacy Policy...
Страница 258: ...Drawing painting and paths...
Страница 293: ...Text...
Страница 314: ......
Страница 325: ...Transparency and compositing...
Страница 336: ...Legal Notices Online Privacy Policy...
Страница 345: ...Effects and animation presets...
Страница 380: ...Legal Notices Online Privacy Policy...
Страница 496: ...Effect applied with threshold settings of 44 left 70 center and 200 right Legal Notices Online Privacy Policy...
Страница 509: ...Original upper left and with effect applied lower left and right More Help topics Legal Notices Online Privacy Policy...
Страница 513: ...Legal Notices Online Privacy Policy...
Страница 514: ...Markers...
Страница 518: ......
Страница 524: ...Memory storage performance...
Страница 544: ...Expressions and automation...
Страница 560: ...Legal Notices Online Privacy Policy...
Страница 582: ...Rendering and Exporting...
Страница 601: ...Legal Notices Online Privacy Policy...
Страница 603: ......






























