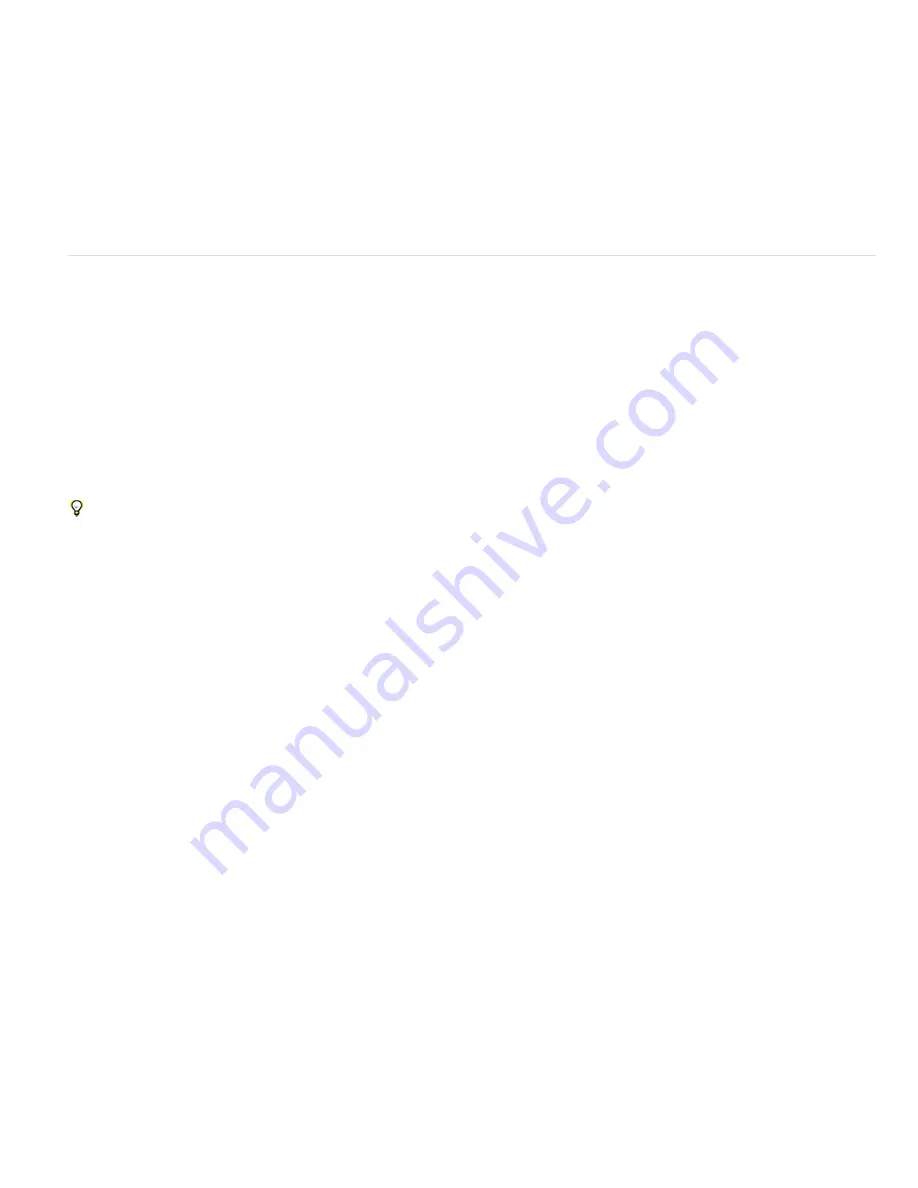
To the top
Ignore
Disregards transparency information contained in the alpha channel.
Straight - Unmatted
Interprets the channels as straight.
Premultiplied - Matted With Color
Interprets channels as premultiplied. Use the eyedropper or color picker to specify the color of the
background with which the channels were premultiplied.
Set the default alpha channel preferences
1. Choose Edit > Preferences > Import (Windows) or After Effects > Preferences > Import (Mac OS).
2. Choose options from the Interpret Unlabeled Alpha As menu. The options in this menu are similar to the options in the Interpret Footage
dialog box. Ask User specifies that the Interpret Footage dialog box opens each time a footage item with an unlabeled alpha channel is
imported.
Frame rate
The composition frame rate determines the number of frames displayed per second, and how time is divided into frames in the time ruler and time
display. In other words, the composition frame rate specifies how many times per second images are sampled from the source footage items, and
it specifies the time divisions at which keyframes can be set.
Note: After Effects CS5.5 and later contains a menu for drop-frame or non-drop-frame timecode in the Composition Settings dialog box. In
previous releases, this option was a global setting per project.
This video form the “After Effects CS5: Learn by Video” series
provides an introduction to frame rates for footage items, compositions, and
rendered movies, and how to modify each kind of frame rate to achieve the desired result.
Composition frame rate is usually determined by the type of output that you are targeting. NTSC video has a frame rate of 29.97 frames per
second (fps), PAL video has a frame rate of 25 fps, and motion picture film typically has a frame rate of 24 fps. Depending on the broadcast
system, DVD video can have the same frame rate as NTSC video or PAL video, or a frame rate of 23.976. Cartoons and video intended for CD-
ROM or the web are often 10–15 fps.
Setting the composition frame rate to twice the rate of the output format causes After Effects to display each field of interlaced source footage
as its own, separate frame in the Composition panel. This process lets you set keyframes on individual fields and gain precision when
animating masks.
When you render a movie for final output, you can choose to use the composition frame rate or another frame rate. The ability to set the frame
rate for each output module is useful when you are using the same composition to create output for multiple media.
Each motion-footage item in a composition can also have its own frame rate. The relationship between the footage-item frame rate and the
composition frame rate determines how smoothly the layer plays. For example, if the footage-item frame rate is 30 fps and the composition frame
rate is 30 fps, then whenever the composition advances one frame, the next frame from the footage item is displayed. If the footage-item frame
rate is 15 fps and the composition frame rate is 30 fps, then each frame of the footage item appears in two successive frames of the composition.
(This assumes, of course, the simple case in which no time stretching or frame blending has been applied to the layer.)
Ideally, use source footage that matches the final output frame rate. This way, After Effects renders each frame, and the final output does not omit,
duplicate, or interpolate frames. If, however, the source footage has a frame rate slightly different from what you want to output to (for example, 30-
fps footage and 29.97-fps final output), you can make the footage frame rate match the composition frame rate by conforming it.
Conforming the frame rate of a footage item does not alter the original file, only the reference that After Effects uses. When conforming, After
Effects changes the internal duration of frames but not the frame content. Afterward, the footage plays back at a different speed. For example, if
you conform the frame rate from 15 fps to 30 fps, the footage plays back twice as fast. In most cases, conform the frame rate only when the
difference between the footage frame rate and the output frame rate is small.
Note: Conforming can change the synchronization of visual footage that has an audio track, because changing the frame rate changes the
duration of the video but leaves the audio unchanged. If you want to stretch both audio and video, use the Time Stretch command. (See Time-
stretch a layer.) Keyframes applied to the source footage remain at their original locations (which retains their synchronization within the
composition but not the visual content of the layer). You may need to adjust keyframe locations after conforming a footage item.
You can change the frame rate for any movie or sequence of still images. For example, you can import a sequence of ten still images and specify
a frame rate for that footage item of 5 frames per second (fps); this sequence would then have a duration of two seconds when used in a
composition.
Note: When you import a sequence of still images, it assumes the frame rate specified by the Sequence Footage preference in the Import
category. The default rate is 30 frames per second (fps). You can change the frame rate after importing by reinterpreting the footage item. (See
Interpret footage items.)
Lower frame rates tend to give the impression of unreality, so many people prefer to work at a lower frame rate such as 24 frames per second for
creative work instead of working at the 29.97 frames per second that is standard for NTSC video.
Note: If you remove 3:2 pulldown from interlaced video footage, After Effects automatically sets the frame rate of the resulting footage item to
four-fifths of the original frame rate. When removing 3:2 pulldown from NTSC video, the resulting frame rate is 24 fps.
The frame rate of the composition should match the frame rate of the final output format. In most cases, you can simply choose a composition
settings preset. In contrast, set the frame rate for each footage item to the frame rate of the original source footage.
Trish and Chris Meyer provide tips and tricks regarding conforming footage items to a specific frame rate in an article (PDF) on
Artbeats website
.
Содержание 12040118 - After Effects Standard
Страница 1: ...ADOBE AFTER EFFECTS Help and tutorials...
Страница 2: ...What s New...
Страница 21: ......
Страница 23: ...Legal Notices Online Privacy Policy...
Страница 27: ...Workspace and workflow...
Страница 29: ...Legal Notices Online Privacy Policy...
Страница 36: ......
Страница 42: ...Importing from Adobe After Effects Legal Notices Online Privacy Policy...
Страница 76: ...Projects and compositions...
Страница 92: ...Importing footage...
Страница 97: ...Legal Notices Online Privacy Policy...
Страница 102: ......
Страница 128: ...Layers and properties...
Страница 140: ......
Страница 171: ...Views and previews...
Страница 185: ...Animation and Keyframes...
Страница 206: ...Legal Notices Online Privacy Policy...
Страница 241: ...Color...
Страница 257: ...Legal Notices Online Privacy Policy...
Страница 258: ...Drawing painting and paths...
Страница 293: ...Text...
Страница 314: ......
Страница 325: ...Transparency and compositing...
Страница 336: ...Legal Notices Online Privacy Policy...
Страница 345: ...Effects and animation presets...
Страница 380: ...Legal Notices Online Privacy Policy...
Страница 496: ...Effect applied with threshold settings of 44 left 70 center and 200 right Legal Notices Online Privacy Policy...
Страница 509: ...Original upper left and with effect applied lower left and right More Help topics Legal Notices Online Privacy Policy...
Страница 513: ...Legal Notices Online Privacy Policy...
Страница 514: ...Markers...
Страница 518: ......
Страница 524: ...Memory storage performance...
Страница 544: ...Expressions and automation...
Страница 560: ...Legal Notices Online Privacy Policy...
Страница 582: ...Rendering and Exporting...
Страница 601: ...Legal Notices Online Privacy Policy...
Страница 603: ......






























