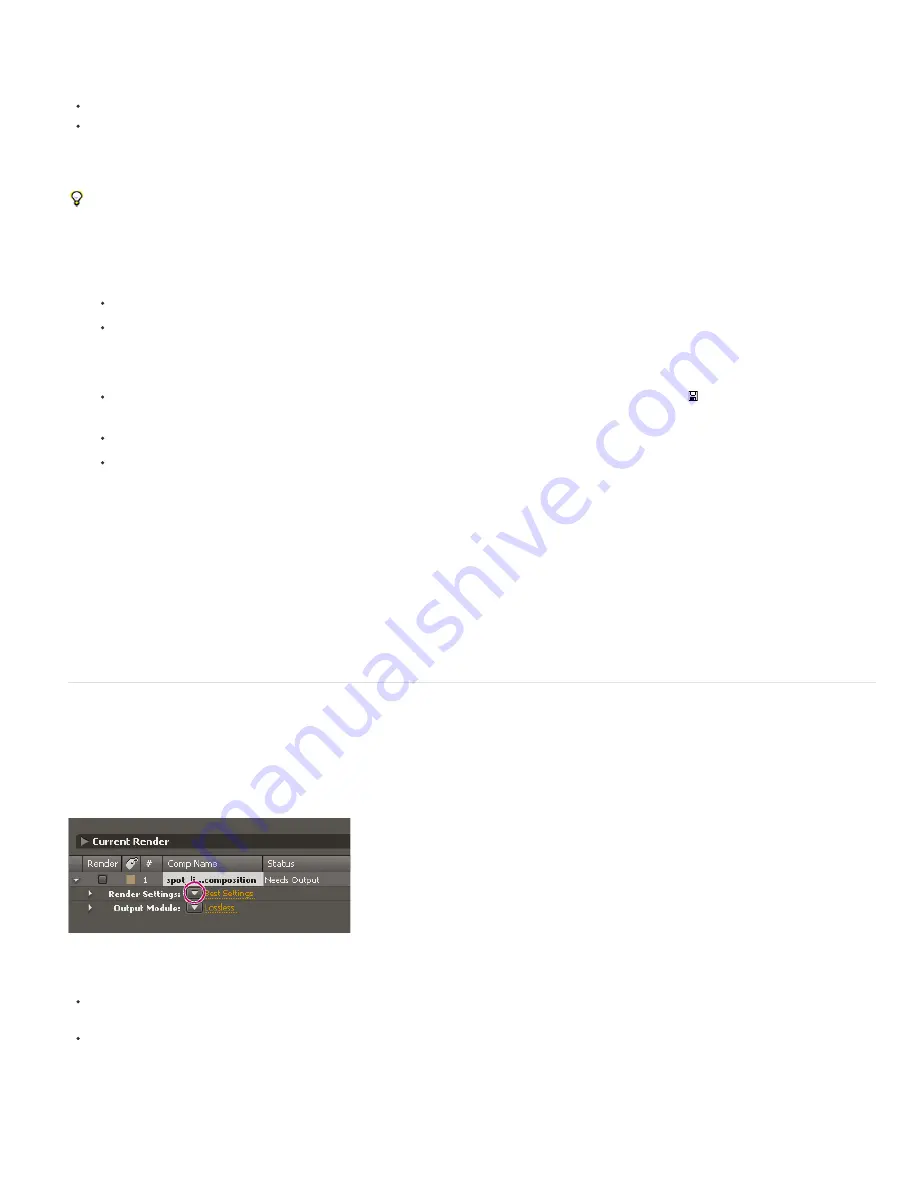
To the top
Click the triangle to open the Output To menu, or click the underlined text to enter a destination.
Specify the filename and location for a single render item
To manually enter a filename and destination folder, click the underlined text next to the Output To heading.
To name a file using a file naming template, click the triangle next to the Output To heading, and choose a template from the menu.
Create and use a custom file naming template
You can use custom templates to name the output according to properties of the composition and project.
To make a file naming template the default template, hold down Ctrl (Windows) or Command (Mac OS) as you choose the template from the
Output To menu.
1. In the Render Queue panel, choose Custom from the Output To menu.
2. If you want to base the new file naming template on an existing template, choose the existing template from the Preset menu.
3. Click in the Template box where you want to insert a file naming rule, and do any of the following:
To add a preset property to the filename, choose the property from the Add Property menu.
Enter text in the Template box.
Note: Make sure that the insertion point is outside the square brackets ([ ]) of preset properties.
4. Do any of the following:
To save the file naming template as a preset for future use in the Output To menu, click the Save button . In the Choose Name dialog
box, enter a name for the file naming template, and click OK.
To always use the selected file naming template, select Default.
To apply the selected file naming template to the current Output Module, click OK.
Name output files automatically
The Use Default File Name And Folder preference ensures that all compositions added to the render queue are automatically assigned a unique
output filename (except for files created by saving RAM previews, which still use the composition name). When this option is selected, each render
item is assigned the same folder name as the previous render item until you change the path. If a composition is rendered more than once, After
Effects adds a number to the filename (for example, composition_name_1).
Note: Avoid using high-ASCII or other extended characters in filenames for projects to be used on different platforms or rendered using a watch
folder.
1. Choose Edit > Preferences > Output (Windows) or After Effects > Preferences > Output (Mac OS).
2. Select Use Default File Name And Folder.
Render settings
Render settings apply to each render item and determine how the composition is rendered for that specific render item. By default, the render
settings for a render item are based on the current project settings, composition settings, and switch settings for the composition on which the
render item is based. However, you can modify the render settings for each render item to override some of these settings.
Render settings apply to the root composition for a render item, as well as all nested compositions.
Important: Render settings only affect the output of the render item with which they’re associated; the composition itself is not affected.
Click the triangle to open the Render Settings menu, or click the underlined text to open the Render Settings dialog box.
Change render settings
To change render settings for a render item, click the underlined render settings template name next to the Render Settings heading in the
Render Queue panel, and choose settings in the Render Settings dialog box.
To apply a render settings template to selected render items, click the triangle next to the Render Settings heading in the Render Queue
panel, and choose a template from the menu. You can choose a custom render settings template or one of the preset render settings
templates:
Best Settings
Often used for rendering to final output.
Draft Settings
Often appropriate for reviewing or testing motion.
Содержание 12040118 - After Effects Standard
Страница 1: ...ADOBE AFTER EFFECTS Help and tutorials...
Страница 2: ...What s New...
Страница 21: ......
Страница 23: ...Legal Notices Online Privacy Policy...
Страница 27: ...Workspace and workflow...
Страница 29: ...Legal Notices Online Privacy Policy...
Страница 36: ......
Страница 42: ...Importing from Adobe After Effects Legal Notices Online Privacy Policy...
Страница 76: ...Projects and compositions...
Страница 92: ...Importing footage...
Страница 97: ...Legal Notices Online Privacy Policy...
Страница 102: ......
Страница 128: ...Layers and properties...
Страница 140: ......
Страница 171: ...Views and previews...
Страница 185: ...Animation and Keyframes...
Страница 206: ...Legal Notices Online Privacy Policy...
Страница 241: ...Color...
Страница 257: ...Legal Notices Online Privacy Policy...
Страница 258: ...Drawing painting and paths...
Страница 293: ...Text...
Страница 314: ......
Страница 325: ...Transparency and compositing...
Страница 336: ...Legal Notices Online Privacy Policy...
Страница 345: ...Effects and animation presets...
Страница 380: ...Legal Notices Online Privacy Policy...
Страница 496: ...Effect applied with threshold settings of 44 left 70 center and 200 right Legal Notices Online Privacy Policy...
Страница 509: ...Original upper left and with effect applied lower left and right More Help topics Legal Notices Online Privacy Policy...
Страница 513: ...Legal Notices Online Privacy Policy...
Страница 514: ...Markers...
Страница 518: ......
Страница 524: ...Memory storage performance...
Страница 544: ...Expressions and automation...
Страница 560: ...Legal Notices Online Privacy Policy...
Страница 582: ...Rendering and Exporting...
Страница 601: ...Legal Notices Online Privacy Policy...
Страница 603: ......






























