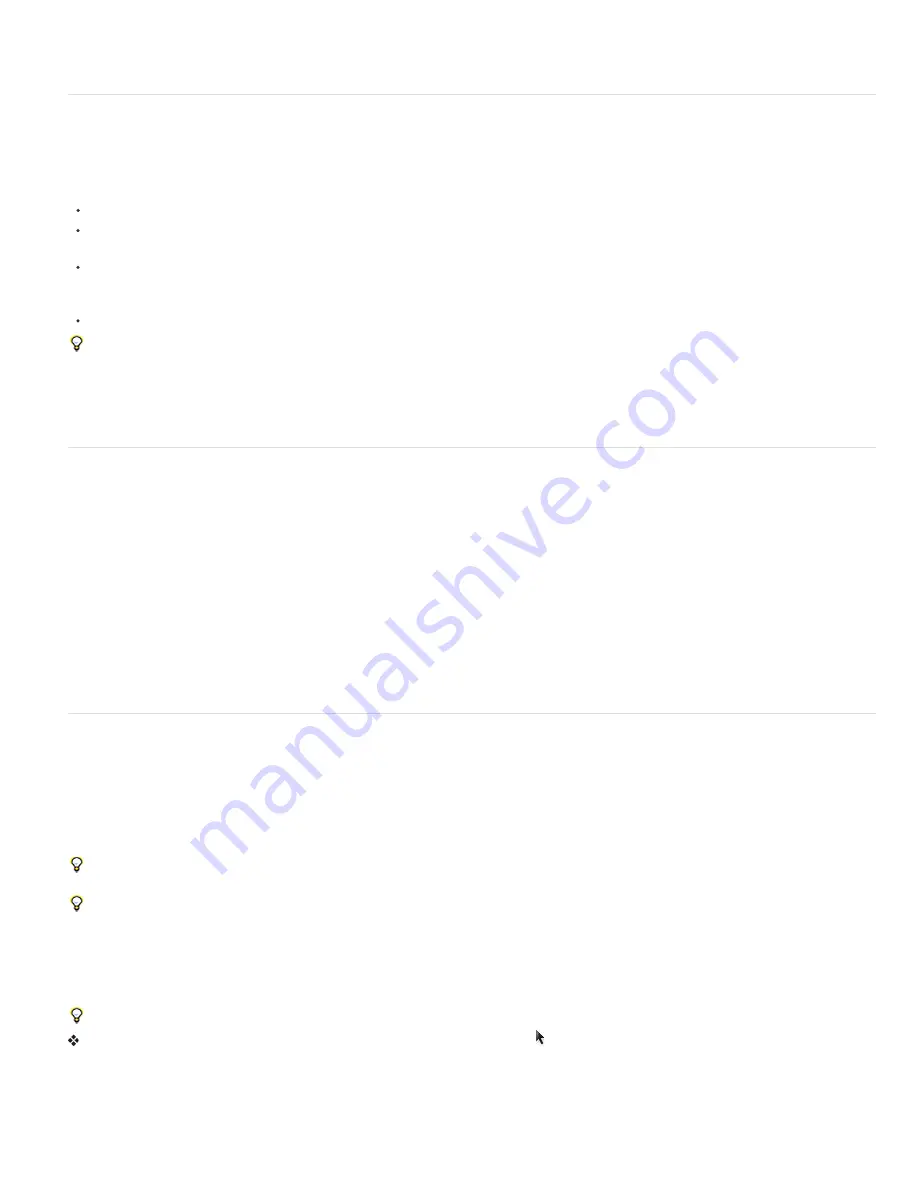
To the top
To the top
To the top
Lloyd Alvarez provides a script on his
After Effects Scripts website
with which you can tag layers and then select, shy, and solo layers according to
their tags. The tags are appended to comments in the Comments field in the Timeline panel.
Change the stacking order for selected layers
The vertical arrangement of layers in the Timeline panel is the layer stacking order, which is directly related to the render order. You can change
the order in which layers are composed with one another by changing the layer stacking order.
Note: Because of their depth properties, the stacking order of 3D layers in the Timeline panel does not necessarily indicate their spatial position
in the composition.
In the Timeline panel, drag the layer names to a new position in the layer stacking order.
To move the selected layers up one level in the layer stacking order, press Ctrl+Alt+Up Arrow (Windows) or Up Arrow
(Mac OS); to move the selected layers down one level, press Ctrl+Alt+Down Arrow (Windows) or Down Arrow (Mac OS).
To move the selected layers to the top of the layer stacking order, press Ctrl+Alt+Shift+Up Arrow (Windows) or Shift+Up
Arrow (Mac OS); to move the selected layers to the bottom, press Ctrl+Alt+Shift+Down Arrow (Windows) or Shift+Down
Arrow (Mac OS).
Choose Layer > Arrange, and then choose Bring Layer Forward, Send Layer Backward, Bring Layer To Front, or Send Layer To Back.
When you copy (or cut) and paste layers, the layers are pasted so that they appear from top to bottom in the Timeline panel in the same order
in which they were selected before the copy (or cut) operation. You can Ctrl-click (Windows) or Command-click (Mac OS) layers to select them
in any arbitrary order, cut them, and then immediately paste them to reorder the layers in the order in which they were selected.
Jeff Almasol provides a script on his
redefinery website
with which you can change the stacking order of layers in a composition by sorting
according to In point, Out point, selection order, layer name, or random order.
Coordinate systems: composition space and layer space
The coordinate system for each layer is its layer space. The coordinate system for each composition is its composition space. Property values for
items that exist within a layer—such as effect control points and anchor points—exist in layer space and are measured from the origin in the layer
space of that layer. The Position property of a layer, however, describes where the layer is within a composition and is therefore measured in the
composition space of that composition.
As you move the pointer over the layer frame in the Layer panel, the Info panel displays the coordinates of the pixel under the pointer in layer
space. The X coordinate represents position on the horizontal axis, and the Y coordinate represents position on the vertical axis. Values for these
coordinates are in pixels. The X and Y coordinates are relative to the origin (0,0), which is fixed at the upper left corner of the layer.
You can modify the zero point of the rulers, but you can’t modify the origin of layer space. If the zero point differs from the origin, X' and Y'
coordinates appear in the Info panel below the X and Y coordinates, indicating coordinates based on the zero point of the rulers.
When you move the pointer over the composition frame in the Composition panel, the Info panel displays coordinates in composition space. As
you drag a layer, the lower portion of the Info panel displays the coordinates of the anchor point of the layer.
Move layers in space
When you move a layer in space, you modify its Position property.
You can separate the components of a Position property into individual properties—X Position, Y Position, and (for 3D layers) Z Position—so that
you can modify or animate each independently. (See Separate dimensions of Position to animate components individually.)
Jeff Almasol provides a script on his
redefinery website
that places a new null layer on the line between the anchor points of two selected layers;
you use a slider control on the null layer to reposition the null layer along this line.
To move selected layers so that their anchor points are at the center in the current view, choose Layer > Transform > Center In View or press
Ctrl+Home (Windows) or Home (Mac OS).
To move a layer so that its anchor point is at the center of the composition, right-click (Windows) or Control-click (Mac OS) the Position
property, choose Edit Value, choose % Of Composition in the Units menu, and enter 50 for each of the components of the Position property.
To avoid softening of an image that is not moving, make sure that a layer’s Position values are non-fractional values. This avoids resampling that
is used when a layer with image quality set to Best is placed on subpixels.
Move layers by dragging in the Composition panel
To snap the edges of a layer to grids or guides as you drag, choose View > Snap To Grid or View > Snap To Guides.
Select one or more layers, and then drag a selected layer using the Selection tool .
When you move a layer by dragging it in the Composition panel, the Info panel shows the change in the Position property as you drag.
Move layers by directly modifying the Position property
1. Select one or more layers.
Содержание 12040118 - After Effects Standard
Страница 1: ...ADOBE AFTER EFFECTS Help and tutorials...
Страница 2: ...What s New...
Страница 21: ......
Страница 23: ...Legal Notices Online Privacy Policy...
Страница 27: ...Workspace and workflow...
Страница 29: ...Legal Notices Online Privacy Policy...
Страница 36: ......
Страница 42: ...Importing from Adobe After Effects Legal Notices Online Privacy Policy...
Страница 76: ...Projects and compositions...
Страница 92: ...Importing footage...
Страница 97: ...Legal Notices Online Privacy Policy...
Страница 102: ......
Страница 128: ...Layers and properties...
Страница 140: ......
Страница 171: ...Views and previews...
Страница 185: ...Animation and Keyframes...
Страница 206: ...Legal Notices Online Privacy Policy...
Страница 241: ...Color...
Страница 257: ...Legal Notices Online Privacy Policy...
Страница 258: ...Drawing painting and paths...
Страница 293: ...Text...
Страница 314: ......
Страница 325: ...Transparency and compositing...
Страница 336: ...Legal Notices Online Privacy Policy...
Страница 345: ...Effects and animation presets...
Страница 380: ...Legal Notices Online Privacy Policy...
Страница 496: ...Effect applied with threshold settings of 44 left 70 center and 200 right Legal Notices Online Privacy Policy...
Страница 509: ...Original upper left and with effect applied lower left and right More Help topics Legal Notices Online Privacy Policy...
Страница 513: ...Legal Notices Online Privacy Policy...
Страница 514: ...Markers...
Страница 518: ......
Страница 524: ...Memory storage performance...
Страница 544: ...Expressions and automation...
Страница 560: ...Legal Notices Online Privacy Policy...
Страница 582: ...Rendering and Exporting...
Страница 601: ...Legal Notices Online Privacy Policy...
Страница 603: ......






























