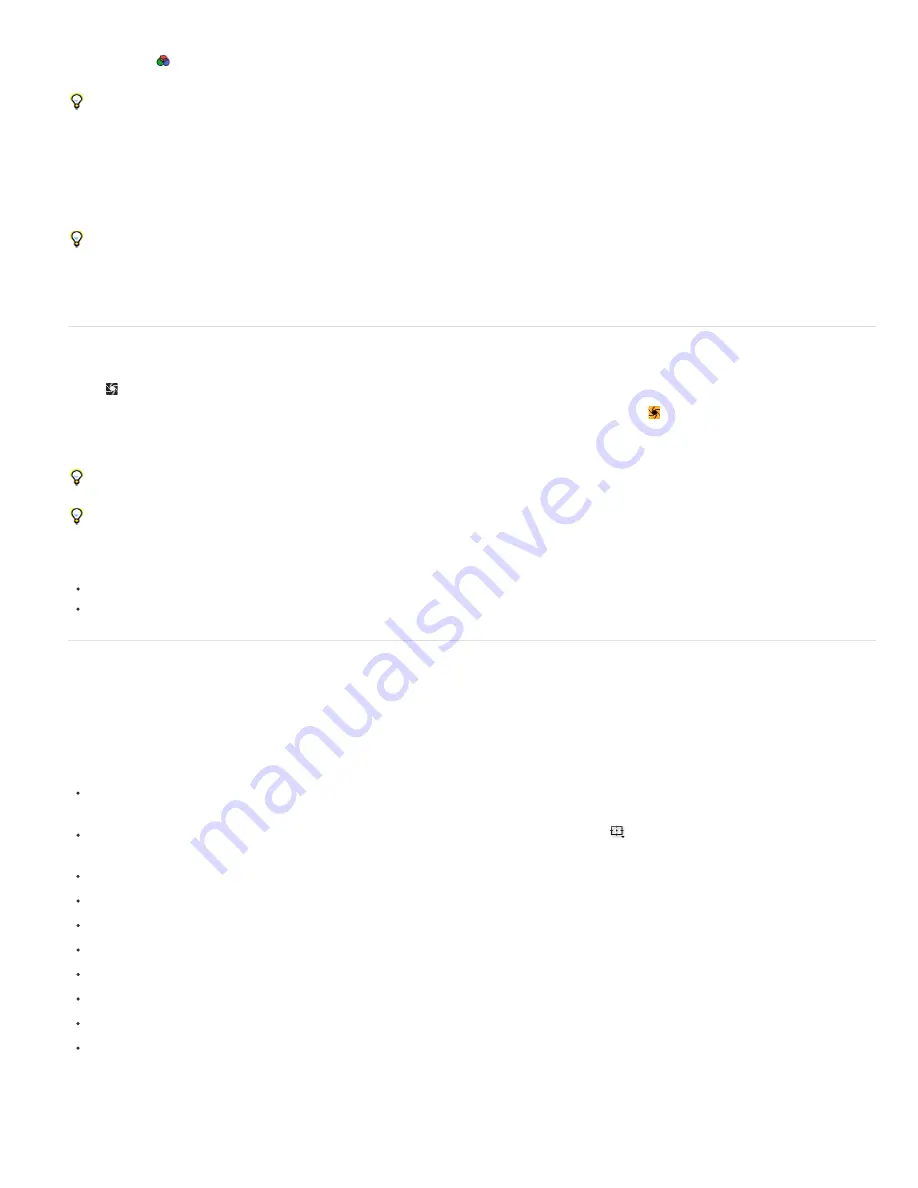
To the top
To the top
You can view red, green, blue, and alpha channels—together or separately—in a Footage, Layer, or Composition panel by clicking the Show
Channel button
at the bottom of the panel and choosing from the menu. When you view a single color channel, the image appears as a
grayscale image, with the color value of each pixel mapped to a scale from black (0 value for the color) to white (maximum value for the color).
To see color values displayed in the channel’s own color instead of white, choose Colorize from the Show Channel menu.
When you preview the alpha channel, the image appears as a grayscale image, with the transparency value of each pixel mapped to a scale from
black (completely transparent) to white (completely opaque).
Note: When you choose RGB Straight, which shows straight RGB values before they are matted (premultiplied) with the alpha channel, pixels
with complete transparency are undefined and therefore may contain unexpected colors.
You can view other channel values, such as saturation and hue, by applying the Channel Combiner effect and choosing Lightness from the To
menu.
To switch between showing the alpha channel and showing all RGB channels, Alt-click (Windows) or Option-click (Mac OS) the Show Channel
button.
Alpha Boundary and Alpha Overlay view modes are only available in the Layer panel, and they are intended for use with the Roto Brush effect.
For information on these modes, see Layer panel view options.
Adjust exposure for previews
You can adjust the exposure (in f-stop units) for previews with the Adjust Exposure control, which is located to the right of the Reset Exposure
button
at the bottom of a Composition, Layer, or Footage panel. Each viewer can have its own Adjust Exposure setting.
When the Adjust Exposure control is set to a value other than zero, the Reset Exposure button is orange .
The Adjust Exposure control doesn’t affect final output, only how video appears during previews. To make tonal adjustments to a layer that appear
in final output, use the Exposure effect.
The Adjust Exposure control is useful for finding the black point or white point in an image. For example, drag the value control to the right
(positive values) until the entire image is white except for one area; that area is the darkest area in the image.
To check the quality of a composite, drag the Adjust Exposure control far to the left and far to the right and look for places where the
composited elements differ too much in color or luminance. This technique—sometimes called gamma slamming—is useful for ensuring that a
composite will look good and be convincing in contexts other than the one in which you’re working. For example, a composite that is adequate
in a dark scene may be less convincing when the scene is color-corrected to brighten the scene.
To adjust exposure for a viewer, drag the Adjust Exposure control to the left or right, or click the control and enter a value in the box.
To reset exposure, click the Reset Exposure button. To return to the most recent nonzero setting, click the button again.
Safe zones, grids, guides, and rulers
In the Footage, Layer, and Composition panels, you can display safe zone margins, grids, rulers, and guide lines to align and arrange visual
elements. After Effects preserves guides when importing Photoshop files saved with guides.
Safe-zone margins, grids, and guides are not rendered, either for RAM previews or for final output.
The size of proportional grids increases or decreases when the composition size changes; the size of standard grid squares remains the same
regardless of composition size.
To change settings for safe-zone margins, grids, and guides, choose Edit > Preferences > Grids & Guides (Windows) or After Effects >
Preferences > Grids & Guides (Mac OS).
To show or hide safe zones, grids, guides, or rulers, click the Grid And Guides Options button
and choose the appropriate item, or use a
menu command or keyboard shortcut in the View menu.
To toggle between showing and hiding the safe zones, Alt-click (Windows) or Option-click (Mac OS) the Grid And Guide Options button.
To make layer edges and mask edges snap to grids or guides, choose View > Snap To Grid or View > Snap To Guides.
To create a guide line, drag from either ruler.
To delete a guide line, drag it to a ruler using the Selection tool.
To delete all guide lines, choose View > Clear Guides.
To move a guide line, drag it using the Selection tool.
To lock or unlock guides, choose View > Lock Guides. Locking a guide prevents it from being accidentally moved.
To set the zero point (origin) for the rulers, drag the crosshair from the intersection of the two rulers (in the upper-left corner) into the image
area. Reset the zero point by double-clicking the intersection of the rulers. The position of the pointer measured from the new zero point is
shown in the Info panel as X' and Y' coordinates.
Содержание 12040118 - After Effects Standard
Страница 1: ...ADOBE AFTER EFFECTS Help and tutorials...
Страница 2: ...What s New...
Страница 21: ......
Страница 23: ...Legal Notices Online Privacy Policy...
Страница 27: ...Workspace and workflow...
Страница 29: ...Legal Notices Online Privacy Policy...
Страница 36: ......
Страница 42: ...Importing from Adobe After Effects Legal Notices Online Privacy Policy...
Страница 76: ...Projects and compositions...
Страница 92: ...Importing footage...
Страница 97: ...Legal Notices Online Privacy Policy...
Страница 102: ......
Страница 128: ...Layers and properties...
Страница 140: ......
Страница 171: ...Views and previews...
Страница 185: ...Animation and Keyframes...
Страница 206: ...Legal Notices Online Privacy Policy...
Страница 241: ...Color...
Страница 257: ...Legal Notices Online Privacy Policy...
Страница 258: ...Drawing painting and paths...
Страница 293: ...Text...
Страница 314: ......
Страница 325: ...Transparency and compositing...
Страница 336: ...Legal Notices Online Privacy Policy...
Страница 345: ...Effects and animation presets...
Страница 380: ...Legal Notices Online Privacy Policy...
Страница 496: ...Effect applied with threshold settings of 44 left 70 center and 200 right Legal Notices Online Privacy Policy...
Страница 509: ...Original upper left and with effect applied lower left and right More Help topics Legal Notices Online Privacy Policy...
Страница 513: ...Legal Notices Online Privacy Policy...
Страница 514: ...Markers...
Страница 518: ......
Страница 524: ...Memory storage performance...
Страница 544: ...Expressions and automation...
Страница 560: ...Legal Notices Online Privacy Policy...
Страница 582: ...Rendering and Exporting...
Страница 601: ...Legal Notices Online Privacy Policy...
Страница 603: ......






























