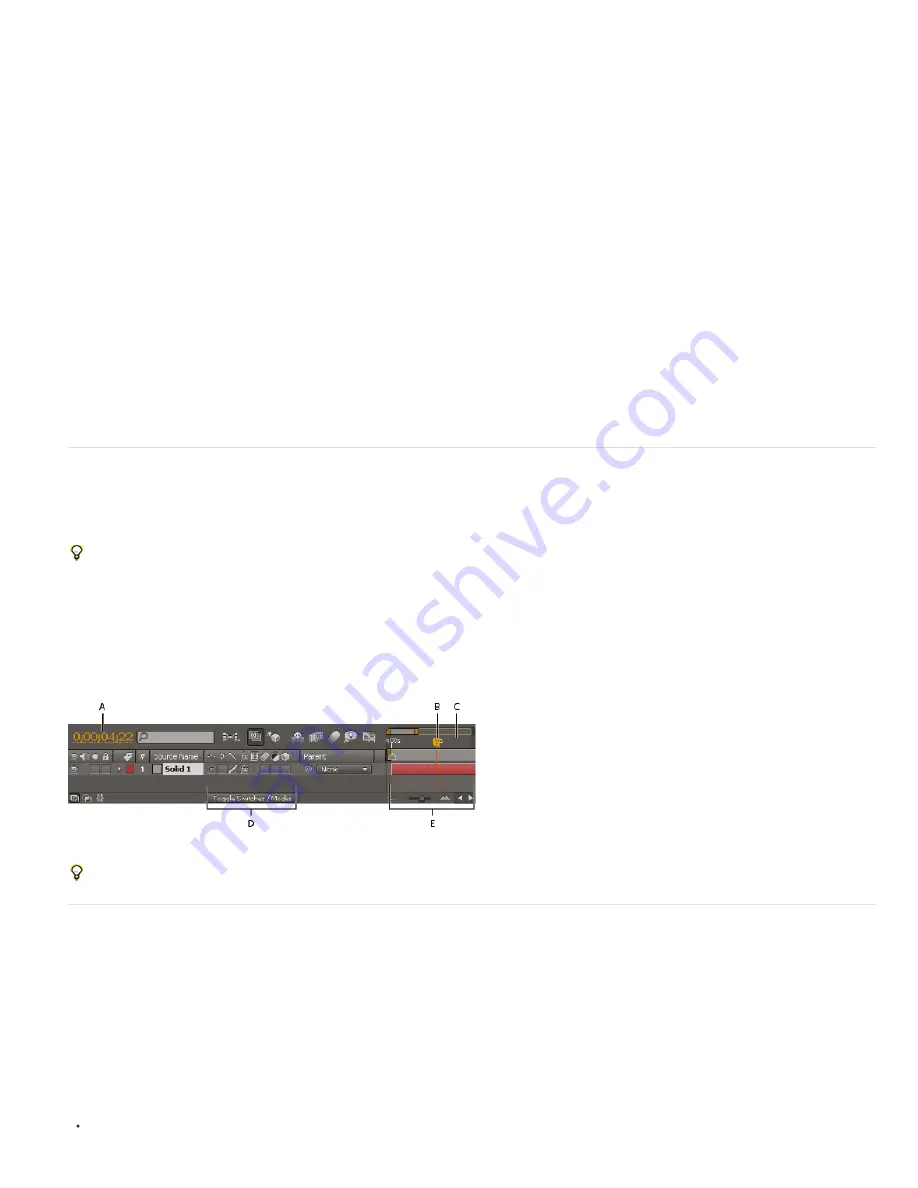
To the top
To the top
Note:
For a video tutorial about creating compositions for mobile devices, go to the Adobe website at
www.adobe.com/go/lrvid4110_xp
.
1. In Adobe Device Central, choose File > New Document In > After Effects.
2. Select one or more devices.
3. In the New Composition tab, select Create Master Composition.
4. Click Create in the lower-right corner of the New Composition tab.
If After Effects is already running, then the new compositions are created in the existing project. If After Effects is not already running, then
After Effects starts and the new compositions are created in a new project.
You do your design, animation, and other work in the Device Master composition. You use the device-specific compositions for previews and to
render for final output.
The Device Master composition is nested and centered in each of the device-specific compositions. The frame rate, height, and width settings for
the Device Master composition are each set to the maximum of the values for the device-specific compositions. You can resize or move the
nested Device Master composition within each device-specific composition—for example, to tweak layout for different frame aspect ratios. A guide
layer for each device in the Device Master composition facilitates your design work.
A Preview composition is also created. The Preview composition consists of a grid of device-specific compositions so that you can preview your
master composition in the context of several mobile devices simultaneously.
After you render and export the compositions, you can preview and test the resulting movies on the simulated devices within Adobe Device
Central.
Timeline panel
Each composition has its own Timeline panel. You use the Timeline panel to perform many tasks, such as animating layer properties, arranging
layers in time, and setting blending modes. The layers at the bottom of the layer stacking order in the Timeline panel are rendered first and—in the
case of 2D image layers— appear farthest back in the Composition panel and in the final composite.
To cycle forward through Timeline panels, press Alt+Shift+period (.) (Windows) or Shift+period (.) (Mac OS). To cycle backward through
Timeline panels, press Alt+Shift+comma (,) (Windows) or Shift+comma (,) (Mac OS).
The current time for a composition is indicated by the current-time indicator (CTI), the vertical red line in the time graph. The current time for a
composition also appears in the current time display in the upper-left corner of the Timeline panel. For more information on moving the current-time
indicator, see Move the current-time indicator.
The left side of the Timeline panel consists of columns of controls for layers. The right side of the Timeline panel—the time graph—contains a time
ruler, markers, keyframes, expressions, duration bars for layers (in layer bar mode), and the Graph Editor (in Graph Editor mode).
A. Current-time display B. Current-time indicator (CTI) C. Time ruler D. Layer switches E. Time graph
Press the backslash (\) key to switch activation between the Composition panel and Timeline panel for the current composition.
Composition settings
You can enter composition settings manually, or you can use composition settings presets to automatically set frame size (width and height), pixel
aspect ratio, and frame rate for many common output formats. You can also create and save your own custom composition settings presets for
later use. Resolution, Start Timecode (or Start Frame), Duration, and Advanced composition settings are not saved with composition settings
presets.
The limit for composition duration is three hours. You can use footage items longer than three hours, but time after three hours does not
display correctly. The maximum composition size is 30,000x30,000 pixels. A 30,000x30,000 8-bpc image requires approximately 3.5 GB; your
maximum composition size may be less, depending on your operating system and available RAM.
Working with composition settings
To open the Composition Settings dialog box to change composition settings, do one of the following:
Содержание 12040118 - After Effects Standard
Страница 1: ...ADOBE AFTER EFFECTS Help and tutorials...
Страница 2: ...What s New...
Страница 21: ......
Страница 23: ...Legal Notices Online Privacy Policy...
Страница 27: ...Workspace and workflow...
Страница 29: ...Legal Notices Online Privacy Policy...
Страница 36: ......
Страница 42: ...Importing from Adobe After Effects Legal Notices Online Privacy Policy...
Страница 76: ...Projects and compositions...
Страница 92: ...Importing footage...
Страница 97: ...Legal Notices Online Privacy Policy...
Страница 102: ......
Страница 128: ...Layers and properties...
Страница 140: ......
Страница 171: ...Views and previews...
Страница 185: ...Animation and Keyframes...
Страница 206: ...Legal Notices Online Privacy Policy...
Страница 241: ...Color...
Страница 257: ...Legal Notices Online Privacy Policy...
Страница 258: ...Drawing painting and paths...
Страница 293: ...Text...
Страница 314: ......
Страница 325: ...Transparency and compositing...
Страница 336: ...Legal Notices Online Privacy Policy...
Страница 345: ...Effects and animation presets...
Страница 380: ...Legal Notices Online Privacy Policy...
Страница 496: ...Effect applied with threshold settings of 44 left 70 center and 200 right Legal Notices Online Privacy Policy...
Страница 509: ...Original upper left and with effect applied lower left and right More Help topics Legal Notices Online Privacy Policy...
Страница 513: ...Legal Notices Online Privacy Policy...
Страница 514: ...Markers...
Страница 518: ......
Страница 524: ...Memory storage performance...
Страница 544: ...Expressions and automation...
Страница 560: ...Legal Notices Online Privacy Policy...
Страница 582: ...Rendering and Exporting...
Страница 601: ...Legal Notices Online Privacy Policy...
Страница 603: ......






























