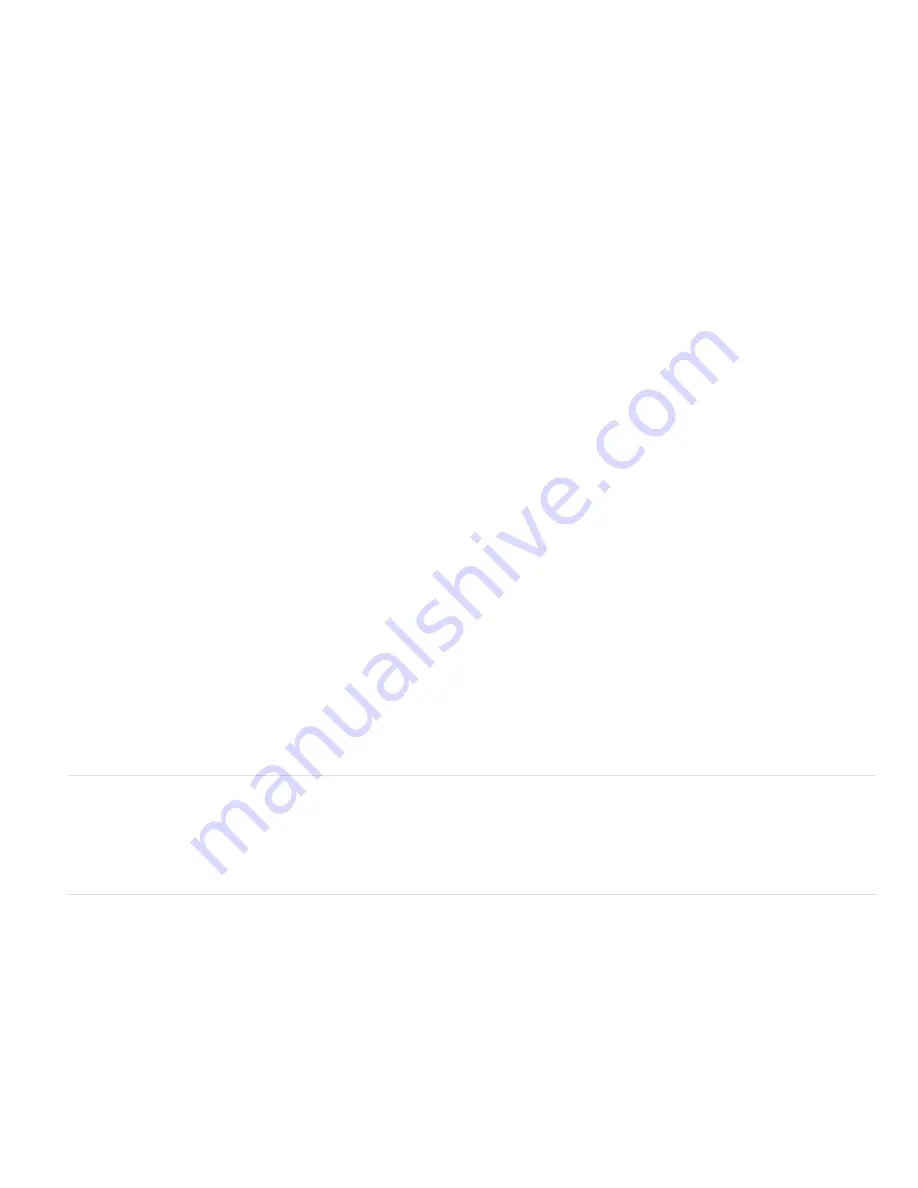
To the top
To the top
the Layer panel) and the offset position of the source mask are displayed in the Composition panel. A light red outline indicates the first position of
the source mask; a dark outline indicates the new position.
You can animate the position, size, and rotation of the source mask as it moves to its offset position. You can also animate the original position of
the source mask in the Layer panel.
Processing can take up to several minutes with certain settings. Computation time increases as the source mask gets closer to the boundary
mask. Processing is interrupted when you click a control.
Source Mask
Specifies a mask as the source mask. By default, After Effects selects the second mask you create or import for the layer as the
source mask.
Note: You must specify both a boundary mask and a source mask to create a distortion.
Boundary Mask
Specifies a mask as the boundary mask. By default, After Effects selects the first mask you create or import as the boundary
mask.
Mask Offset
Specifies a destination position for the source mask. The offset is a position specified by x and y coordinates, which appear to the
right of the Offset button. To set an offset location, click the Offset button, and then click the image in the desired location. To set the offset
position numerically, type a new value for each axis. When you don’t need the precision provided by Mask Offset, you can simply drag the source
mask offset in the Composition panel.
Note: Unwanted undulations may occur if the source mask is close to the boundary mask during animation.
Mask Rotation
Rotates the source mask around its center point, between 0° and 360°.
Mask Scale
Scales the source mask (at its offset position) larger or smaller, in relation to its original position.
Percent
Specifies what percentage of the smear is performed. For example, when Percent is set to 50%, Smear performs half of the smear you
have specified by moving, scaling, and rotating the source mask. This value doesn’t affect the location of the original and offset positions of the
source mask; it affects only the percentage of the effect that is performed.
Elasticity
Specifies how closely the image follows the shape defined by the curve. Stiff distorts the least, while Super Fluid distorts the most. In
general, use the stiffest setting possible that doesn’t create polygonal images.
Interpolation Method
Specifies a method for the interpolation that Smear performs between keyframes. Linear requires two or more keyframes
and performs a straight-line interpolation between the keyframes. Discrete produces animations in which the distortions change at keyframes.
Smooth requires three or more keyframes and approximates the distortion using cubic curves, producing distortions with graceful motion. If you
need further precision in the animation between keyframes, add more keyframes. For example, a distortion representing a 90-degree rotation
between two keyframes appears as a folding of the image. To make this distortion more fluid, add a keyframe for every 10°.
Use the Smear effect
1. Open the layer in a Layer panel.
2. Create or paste the masks to use as the boundary mask and the source mask.
3. Position the boundary mask to specify the area of the layer you don’t want Smear to affect.
4. Scale and position the source mask over the area you want to move.
5. Make the Composition panel active, and choose Effect > Distort > Smear.
6. Enter a Percent value to specify the amount of smear applied.
7. In the Composition panel, move the source mask to its destination position by dragging it or by using the Mask Offset value.
8. Use the Mask Rotation control to rotate the source mask, and use the Mask Scale control to scale it.
9. Drag the Percent slider as needed, and choose a setting for Elasticity.
Spherize effect
The Spherize effect distorts a layer by wrapping a region of the image onto a sphere. The quality setting of the layer influences the Spherize
effect. Best quality samples the displaced pixels to subpixel precision; Draft quality samples to the nearest whole pixel.
This effect works with 8-bpc and 16-bpc color.
Transform effect
The Transform effect applies two-dimensional geometric transformations to a layer. This effect supplements the transform properties available for
each layer in the Timeline panel. Anchor Point, Position, Rotation, Scale, and Opacity properties function much the same as the layer transform
properties in the Timeline panel.
You can specify the shutter angle for motion blur for this layer independently of the shutter angle for the composition. (Motion blur must be enabled
for the layer and for the composition for this to be relevant.)
Note: This effect is relative to the input layer. Therefore, to make a layer rotate around the upper left corner, open the layer in the Layer panel,
choose Transform from the Layer panel menu, and then move the anchor point and the position to the upper left corner.
This effect works with 8-bpc and 16-bpc color.
Skew
Skew amount.
Skew Axis
The axis about which skew occurs.
Содержание 12040118 - After Effects Standard
Страница 1: ...ADOBE AFTER EFFECTS Help and tutorials...
Страница 2: ...What s New...
Страница 21: ......
Страница 23: ...Legal Notices Online Privacy Policy...
Страница 27: ...Workspace and workflow...
Страница 29: ...Legal Notices Online Privacy Policy...
Страница 36: ......
Страница 42: ...Importing from Adobe After Effects Legal Notices Online Privacy Policy...
Страница 76: ...Projects and compositions...
Страница 92: ...Importing footage...
Страница 97: ...Legal Notices Online Privacy Policy...
Страница 102: ......
Страница 128: ...Layers and properties...
Страница 140: ......
Страница 171: ...Views and previews...
Страница 185: ...Animation and Keyframes...
Страница 206: ...Legal Notices Online Privacy Policy...
Страница 241: ...Color...
Страница 257: ...Legal Notices Online Privacy Policy...
Страница 258: ...Drawing painting and paths...
Страница 293: ...Text...
Страница 314: ......
Страница 325: ...Transparency and compositing...
Страница 336: ...Legal Notices Online Privacy Policy...
Страница 345: ...Effects and animation presets...
Страница 380: ...Legal Notices Online Privacy Policy...
Страница 496: ...Effect applied with threshold settings of 44 left 70 center and 200 right Legal Notices Online Privacy Policy...
Страница 509: ...Original upper left and with effect applied lower left and right More Help topics Legal Notices Online Privacy Policy...
Страница 513: ...Legal Notices Online Privacy Policy...
Страница 514: ...Markers...
Страница 518: ......
Страница 524: ...Memory storage performance...
Страница 544: ...Expressions and automation...
Страница 560: ...Legal Notices Online Privacy Policy...
Страница 582: ...Rendering and Exporting...
Страница 601: ...Legal Notices Online Privacy Policy...
Страница 603: ......






























