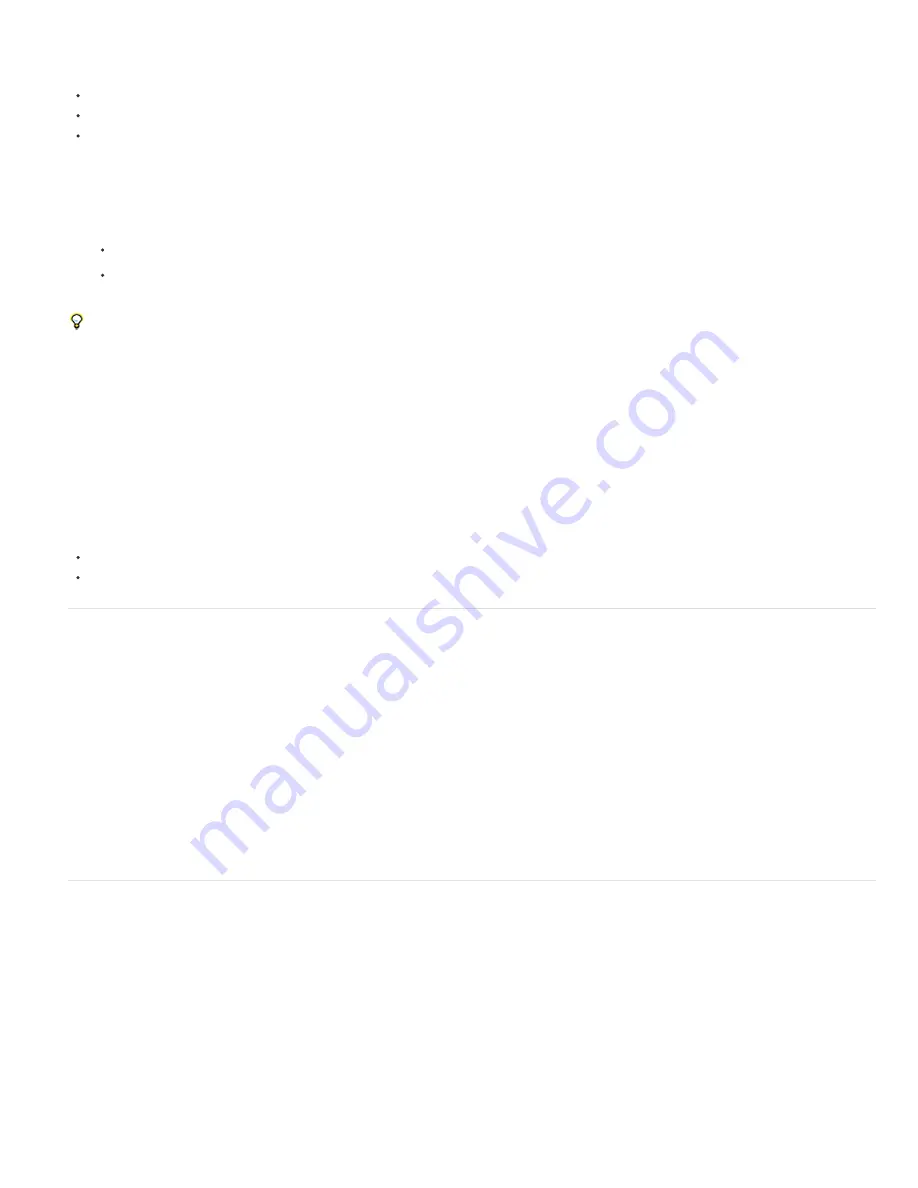
Note:
Note:
To the top
To the top
When working with a mask path—rather than the entire mask, including its other properties—select the Mask Path property. This is
especially important when transferring mask paths to shape paths, motion paths, and so on.
To copy or cut selected masks to the clipboard, choose Edit > Copy or Edit > Cut.
To duplicate selected masks, choose Edit > Duplicate.
To paste a mask onto a layer, select the layer and then choose Edit > Paste. If a mask is selected, this operation replaces the selected
mask.
Save a mask
1. In the Timeline panel for the composition containing the layer and mask you want to save, expand the layer and its mask properties.
2. Do one of the following:
To save an animated mask, select the mask keyframes you want to save.
To save a nonanimated mask, select the mask.
3. Copy the mask or keyframes, and paste the mask or keyframes to a new layer. The new layer can be a simple solid.
Create a project with compositions just for storing complex masks. When you want to use a mask from another project, import that project into
your current project.
You can also save masks as animation presets. (See
Animation presets
.)
Reuse a mask
1. Open the composition containing the mask you want to reuse. If you saved the mask in another project, import the project and then open the
composition containing the mask.
2. In the Timeline panel, expand the layer and mask properties for the mask.
3. Select the mask or keyframes.
4. Copy the mask or keyframes, and paste the mask or keyframes to the layer to which you want to apply the mask.
Delete masks
To delete one mask, select the mask in the Timeline panel and press Delete.
To delete all masks, select the layer containing the masks you want to remove and choose Layer > Masks > Remove All Masks.
Control mask path color
To help you identify and work with masks, the Composition and Layer panels outline a mask path with color, and the Timeline panel displays that
same color next to the name of the mask. By default, After Effects uses the color yellow for all masks. To make each mask more distinctive, you
can manually change the color of a mask using the Timeline panel, or you can set After Effects to cycle through mask colors for new masks.
Change mask path color
1. Select the mask in the Timeline panel.
2. Click the color swatch to the left of the mask name, pick a new color, and click OK.
Cycle through colors for mask paths
1. Choose Edit > Preferences > Appearance.
2. Select Cycle Mask Colors.
Mask modes
Blending modes for masks (
mask modes
) control how masks within a layer interact with one another. By default, all masks are set to Add, which
combines the transparency values of any masks that overlap on the same layer. You can apply a mode to each mask, but you can’t animate the
mode of a mask—that is, you can’t set keyframes or expressions for a mask mode property to make it change over time.
You choose a mask mode for a mask from the menu next to the mask name in the Timeline panel.
The first mask that you create interacts with the alpha channel of the layer. If that channel doesn’t define the entire image as opaque, then the
mask interacts with the layer frame. Each additional mask you create interacts with masks located above it in the stacking order in the Timeline
panel. The results of mask modes vary depending on the modes set for the masks higher in the stacking order. Mask modes only operate
between masks on the same layer.
Using mask modes, you can create complex compound masks with multiple transparent areas. For example, you can set a mask mode that
combines two masks and sets the opaque area to the areas where the two masks intersect.
Содержание 12040118 - After Effects Standard
Страница 1: ...ADOBE AFTER EFFECTS Help and tutorials...
Страница 2: ...What s New...
Страница 21: ......
Страница 23: ...Legal Notices Online Privacy Policy...
Страница 27: ...Workspace and workflow...
Страница 29: ...Legal Notices Online Privacy Policy...
Страница 36: ......
Страница 42: ...Importing from Adobe After Effects Legal Notices Online Privacy Policy...
Страница 76: ...Projects and compositions...
Страница 92: ...Importing footage...
Страница 97: ...Legal Notices Online Privacy Policy...
Страница 102: ......
Страница 128: ...Layers and properties...
Страница 140: ......
Страница 171: ...Views and previews...
Страница 185: ...Animation and Keyframes...
Страница 206: ...Legal Notices Online Privacy Policy...
Страница 241: ...Color...
Страница 257: ...Legal Notices Online Privacy Policy...
Страница 258: ...Drawing painting and paths...
Страница 293: ...Text...
Страница 314: ......
Страница 325: ...Transparency and compositing...
Страница 336: ...Legal Notices Online Privacy Policy...
Страница 345: ...Effects and animation presets...
Страница 380: ...Legal Notices Online Privacy Policy...
Страница 496: ...Effect applied with threshold settings of 44 left 70 center and 200 right Legal Notices Online Privacy Policy...
Страница 509: ...Original upper left and with effect applied lower left and right More Help topics Legal Notices Online Privacy Policy...
Страница 513: ...Legal Notices Online Privacy Policy...
Страница 514: ...Markers...
Страница 518: ......
Страница 524: ...Memory storage performance...
Страница 544: ...Expressions and automation...
Страница 560: ...Legal Notices Online Privacy Policy...
Страница 582: ...Rendering and Exporting...
Страница 601: ...Legal Notices Online Privacy Policy...
Страница 603: ......






























