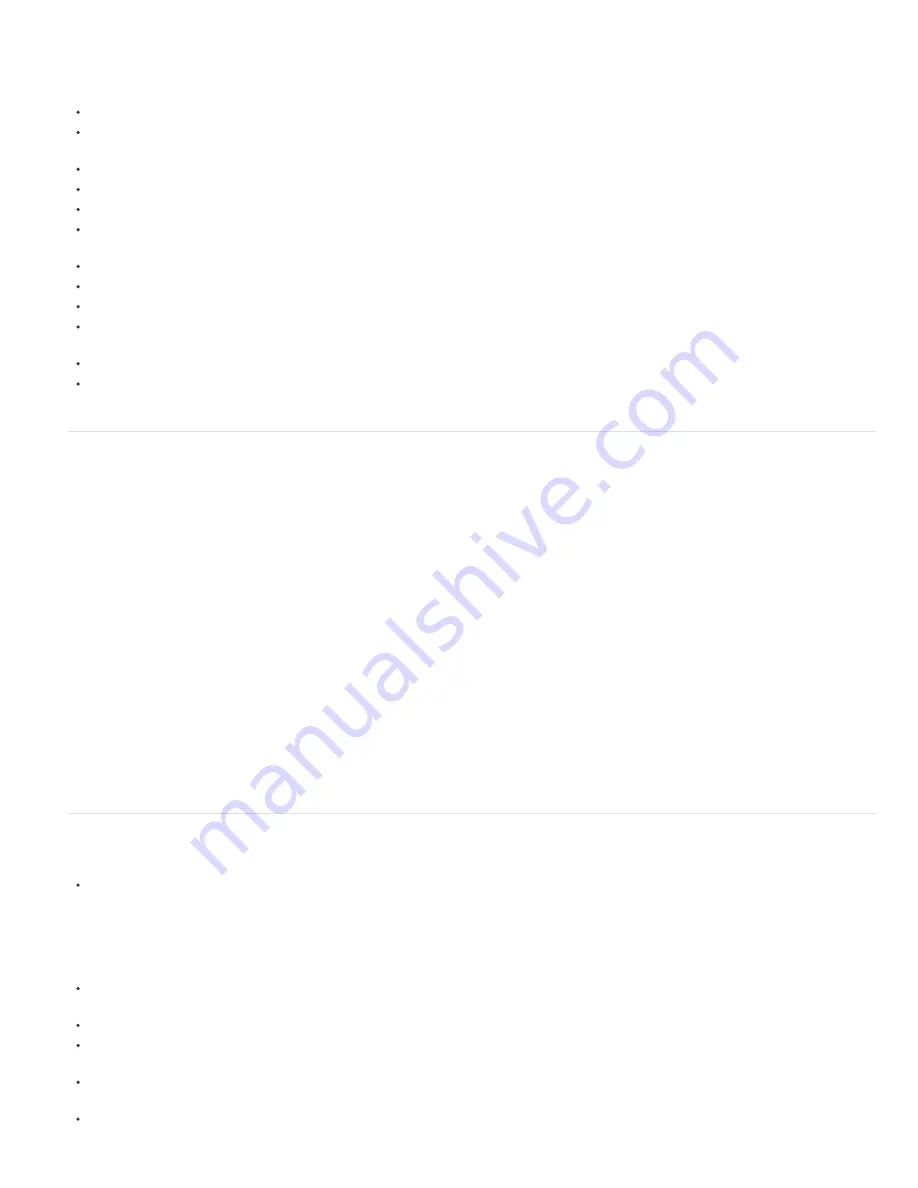
To the top
To the top
more convenient controls for many kinds of properties, such as sliders, effect control point buttons, and histograms.
The Effect Controls panel is a viewer, which means that you can have Effect Controls panels for multiple layers open at once and can use the
viewer menu in the tab of the panel to select layers.
To open or close the Effect Controls panel for the selected layer, press F3.
To select an effect, click it. To select the next or previous effect in the stacking order, press the Down arrow key or the Up arrow key,
respectively.
To expand or collapse selected effects, press the Right Arrow key or Left Arrow key, respectively.
To expand or collapse a property group, click the triangle to the left of the effect name or property group name.
To expand or collapse a property group and all of its children, Ctrl-click (Windows) or Command-click (Mac OS) the triangle.
To expand or collapse all property groups for selected effects, press Ctrl+` (accent grave) (Windows) or ` (accent grave) (Mac
OS).
To reset all of the properties of an effect to their default values, click Reset at the top of the entry for the effect in the Effect Controls panel.
To duplicate selected effects, choose Edit > Duplicate, or press Ctrl+D (Windows) or D (Mac OS).
To move an effect to a different place in the rendering order, drag the effect up or down in the effect stack.
To set the properties of an effect to the properties used in an animation preset, choose from the Animation Presets menu at the top of the
entry for the effect in the Effect Controls panel.
To show the Animation Presets menu in the Effect Controls panel, select Show Animation Presets in the panel menu.
To modify the range of an effect property, right-click (Windows) or Control-click (Mac OS) the underlined property value for the control and
choose Edit Value from the context menu.
Effects and Presets panel
Browse and apply effects and animation presets with the Effects & Presets panel. An icon identifies each item in the panel by type. Numbers within
the icons for effects indicate whether the effect works on a maximum of 8, 16, or 32 bits per channel.
You can scroll through the list of effects and animation presets, or you can search for effects and animation presets by typing any part of the name
in the search box at the top of the panel.
The options that you choose in the Effects & Presets panel menu determine which items are shown:
Show Effects For All Color Depths
Shows effects that work with any color depth, not only the effects that work with the depth of the current
project.
Show Effects
Shows all available effects.
Show Animation Presets
Shows all animation presets, including animation presets saved by you in the Presets folder.
The panel organizes effects and animation presets according to the option that you select from the panel menu: Categories, Explorer Folders
(Windows) or Finder Folders (Mac OS), or Alphabetical.
Use the following commands in the panel menu to manage your effects and animation presets:
Reveal In Explorer (Windows) or Reveal In Finder (Mac OS)
Opens the folder that contains the effect or animation preset selected in the
Effects & Presets panel.
Refresh List
Updates the list of effects and animation presets.
Chris and Trish Meyer provide a video on the
Focal Press website
that introduces effects and animation presets and shows how to use the Effects
& Presets panel.
Apply an effect or animation preset
Chris & Trish Meyer give tips on applying and using effects in an article on the
ProVideo Coalition website
.
To apply an effect or animation preset to a single layer, drag the effect or animation preset from the Effects & Presets panel to a layer in the
Timeline, Composition, or Effect Controls panel.
Note: When you’re dragging an effect or animation preset onto a layer in the Composition panel, the name of the layer under the pointer is
shown in the Info panel. If you release the mouse button while dragging an animation preset when the pointer is not over a layer, a new layer
is created to hold the animation preset. If you release the mouse button while dragging an effect when the pointer is not over a layer, nothing
happens.
To apply an effect or animation preset to one or more layers, select the layers, and then double-click the effect or animation preset in the
Effects & Presets panel.
To apply an effect to one or more layers, select the layers, and then choose Effect > [category] > [effect].
To apply a recently used or saved animation preset to one or more layers, select the layers, choose Animation > Recent Animation Presets,
and then choose the animation preset from the list.
To apply the most recently applied animation preset to one or more layers, select the layers, and then press Ctrl+Alt+Shift+F (Windows) or
Shift+F (Mac OS).
To apply the most recently applied effect to one or more layers, select the layers, and then press Ctrl+Alt+Shift+E (Windows) or
Содержание 12040118 - After Effects Standard
Страница 1: ...ADOBE AFTER EFFECTS Help and tutorials...
Страница 2: ...What s New...
Страница 21: ......
Страница 23: ...Legal Notices Online Privacy Policy...
Страница 27: ...Workspace and workflow...
Страница 29: ...Legal Notices Online Privacy Policy...
Страница 36: ......
Страница 42: ...Importing from Adobe After Effects Legal Notices Online Privacy Policy...
Страница 76: ...Projects and compositions...
Страница 92: ...Importing footage...
Страница 97: ...Legal Notices Online Privacy Policy...
Страница 102: ......
Страница 128: ...Layers and properties...
Страница 140: ......
Страница 171: ...Views and previews...
Страница 185: ...Animation and Keyframes...
Страница 206: ...Legal Notices Online Privacy Policy...
Страница 241: ...Color...
Страница 257: ...Legal Notices Online Privacy Policy...
Страница 258: ...Drawing painting and paths...
Страница 293: ...Text...
Страница 314: ......
Страница 325: ...Transparency and compositing...
Страница 336: ...Legal Notices Online Privacy Policy...
Страница 345: ...Effects and animation presets...
Страница 380: ...Legal Notices Online Privacy Policy...
Страница 496: ...Effect applied with threshold settings of 44 left 70 center and 200 right Legal Notices Online Privacy Policy...
Страница 509: ...Original upper left and with effect applied lower left and right More Help topics Legal Notices Online Privacy Policy...
Страница 513: ...Legal Notices Online Privacy Policy...
Страница 514: ...Markers...
Страница 518: ......
Страница 524: ...Memory storage performance...
Страница 544: ...Expressions and automation...
Страница 560: ...Legal Notices Online Privacy Policy...
Страница 582: ...Rendering and Exporting...
Страница 601: ...Legal Notices Online Privacy Policy...
Страница 603: ......






























