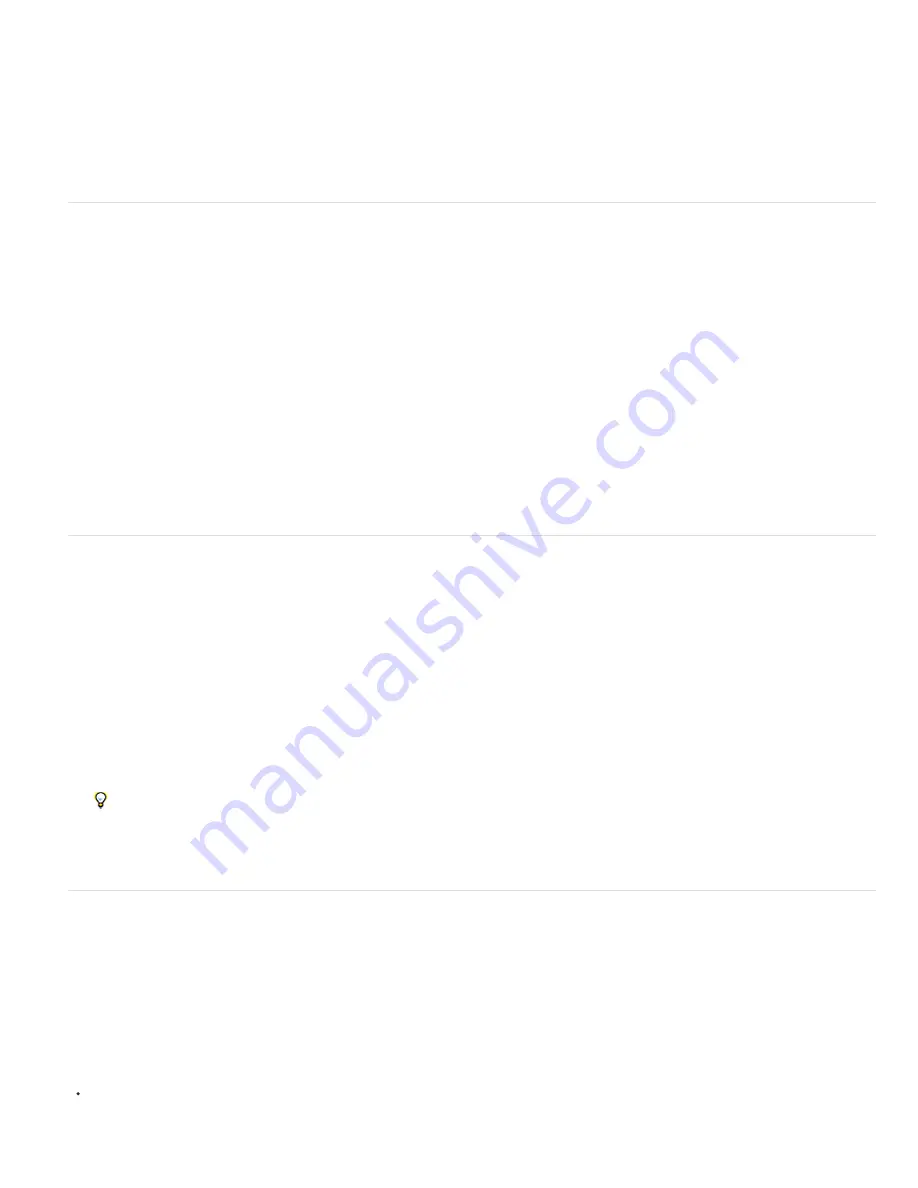
To the top
To the top
To the top
manage render and export operations with the Render Queue panel, the embedded version of the Adobe Media Encoder is called automatically.
The Adobe Media Encoder appears only in the form of the export settings dialog boxes with which you specify some encoding and output settings.
Important: The embedded version of the Adobe Media Encoder used to manage export settings within After Effects output modules does not
provide all of the features of the full, stand-alone Adobe Media Encoder application. For information about the full, stand-alone Adobe Media
Encoder application, see Adobe Media Encoder Help.
For most output formats, you can specify format-specific encoding and compression options. In many cases, a dialog box opens and presents
these options when you choose a format to export to or click the Format Options button in the Output Module settings dialog box. (See Output
modules and output module settings.)
QuickTime (MOV) encoding and compression settings
1. In the Render Queue panel, click the underlined name of the output module.
2. Choose QuickTime from the Format menu.
3. Click Format Options in the Video Output section.
4. In the QuickTime Options dialog box, choose a codec and set options according to the specific codec and your needs:
Quality
A higher Quality setting produces better image quality but results in a bigger movie file.
Key Frame Every
In QuickTime terminology, the term key frames refers to something different from the change-over-time keyframes placed
in the After Effects Timeline panel. In QuickTime, key frames are frames that occur at regular intervals in the movie. During compression,
they are stored as complete frames. Each intermediate frame that separates them is compared to the previous frame, and only changed
data is stored. Using key frames greatly reduces movie size and greatly increases the memory required to edit and render a movie. Shorter
intervals between key frames enable faster seeking and reverse playback, but can significantly increase the size of the file.
Frame Reordering
Some codecs allow for frames to be encoded and decoded out of order for more efficient storage.
Note: For more information on key frames and frame reordering in QuickTime, see the
Apple website
.
5. Click OK.
6. Specify other settings in the Output Module Settings dialog box.
Post-render actions
You can use post-render actions to automate simple tasks that occur after a composition is rendered.
A common example of the use of post-render actions is with pre-rendering: Choosing Composition > Pre-render adds the selected composition to
the render queue and sets the Post-Render Action option to Import & Replace Usage.
Note: You choose Post-Render Action options in the Output Module group, so be aware that changing the Output Module template could also
change the Post-Render Action option. (See Output modules and output module settings.)
1. Expand the Output Module group in the Render Queue panel by clicking the arrow to the left of the Output Module heading.
2. Choose one of the following from the Post-Render Action menu:
None
Performs no post-render action. This option is the default.
Import
Imports the rendered file into the project as a footage item when the rendering is complete.
Import & Replace Usage
Imports the rendered file into the project and substitutes it for the specified item. Drag the pick whip to the item to
replace in the Project panel to specify it.
Use the Import & Replace Usage option to create a chain of dependent render items. For example, you can set one render item to use a
watch folder and multiple computers to create a still-image sequence, and then the next render item can render a single movie file from
that still-image sequence. (See Network rendering with watch folders and render engines.)
Set Proxy
Sets the rendered file as a proxy for the specified item. Drag the pick whip to the item in the Project panel item to specify it.
Render with OpenGL
OpenGL is a set of standards for high-performance processing of 2D and 3D graphics on the graphics processing unit (GPU) for a wide variety of
applications. For After Effects CS5.5, and earlier users, OpenGL provides fast rendering for previews and final output by moving rendering from the
CPU to the GPU on the display card. Sometimes, performance improvements due to processing on the GPU are referred to as hardware
acceleration.
To use OpenGL in After Effects, you’ll need a display card that supports OpenGL 2.0.
In After Effects CS6, OpenGL and the GPU are important for new features, such as Ray-Traced 3D rendering on the GPU, Fast Draft previews,
faster blitting to the screen, and a GPU enhanced Cartoon effect. There is now a categorization of features based on the GPU installed in your
system.
Level 1: For OpenGL SwapBuffer: Requires a GPU that has OpenGL 1.5 (or greater) with Shader Model 3.0 (or greater). If your GPU does
not support these requirements, software OS blitting takes place.
Содержание 12040118 - After Effects Standard
Страница 1: ...ADOBE AFTER EFFECTS Help and tutorials...
Страница 2: ...What s New...
Страница 21: ......
Страница 23: ...Legal Notices Online Privacy Policy...
Страница 27: ...Workspace and workflow...
Страница 29: ...Legal Notices Online Privacy Policy...
Страница 36: ......
Страница 42: ...Importing from Adobe After Effects Legal Notices Online Privacy Policy...
Страница 76: ...Projects and compositions...
Страница 92: ...Importing footage...
Страница 97: ...Legal Notices Online Privacy Policy...
Страница 102: ......
Страница 128: ...Layers and properties...
Страница 140: ......
Страница 171: ...Views and previews...
Страница 185: ...Animation and Keyframes...
Страница 206: ...Legal Notices Online Privacy Policy...
Страница 241: ...Color...
Страница 257: ...Legal Notices Online Privacy Policy...
Страница 258: ...Drawing painting and paths...
Страница 293: ...Text...
Страница 314: ......
Страница 325: ...Transparency and compositing...
Страница 336: ...Legal Notices Online Privacy Policy...
Страница 345: ...Effects and animation presets...
Страница 380: ...Legal Notices Online Privacy Policy...
Страница 496: ...Effect applied with threshold settings of 44 left 70 center and 200 right Legal Notices Online Privacy Policy...
Страница 509: ...Original upper left and with effect applied lower left and right More Help topics Legal Notices Online Privacy Policy...
Страница 513: ...Legal Notices Online Privacy Policy...
Страница 514: ...Markers...
Страница 518: ......
Страница 524: ...Memory storage performance...
Страница 544: ...Expressions and automation...
Страница 560: ...Legal Notices Online Privacy Policy...
Страница 582: ...Rendering and Exporting...
Страница 601: ...Legal Notices Online Privacy Policy...
Страница 603: ......






























