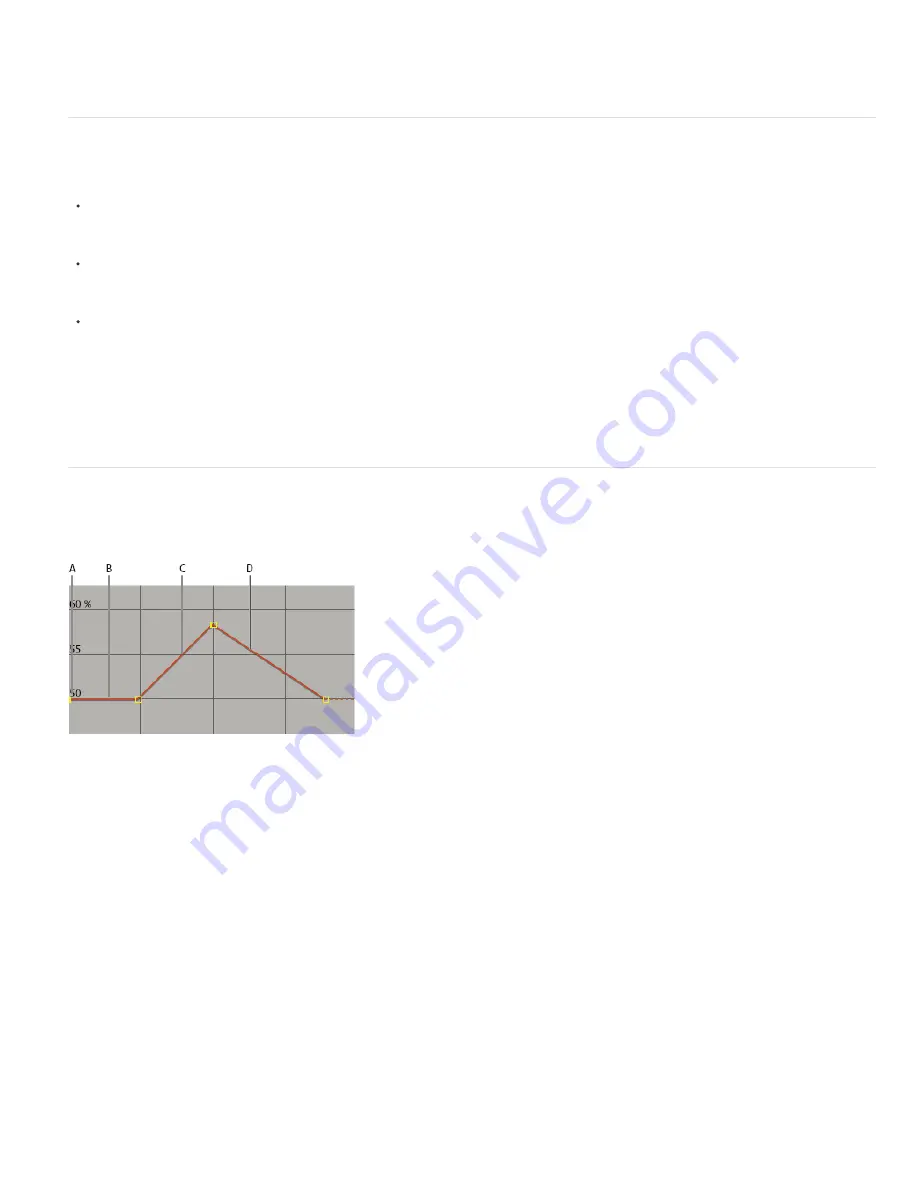
To the top
To the top
4. Move or stretch the layer duration bar to its new In and Out points.
5. Move the current-time indicator to the composition marker at the time at which the first keyframe appeared before you cut the keyframes.
6. Choose Edit > Paste.
Change multiple keyframe values at once
You can change the values of multiple keyframes on multiple layers at one time; however, all keyframes you select must belong to the same layer
property. The way the selected values change depends on the method you use to make the change:
If you change a value numerically, all selected keyframes use the new value exactly. In other words, you make an absolute change. For
example, if you select several Position keyframes on a motion path and numerically specify a Position value for one of them, all selected
keyframes change to the same position value.
If you change a value by dragging the underlined value, all selected keyframes change by the same amount. In other words, you make a
relative change. For example, if you select several Position keyframes on a motion path and drag the underlined value for one of them, all
selected keyframe values change by the same amount.
If you change a value graphically in the Composition or Layer panel, all selected keyframes change using the difference between the old and
new values, not the values themselves. In other words, you make a relative change. For example, if you select several Position keyframes on
a motion path and then drag one of them 10 pixels to the left, they all move 10 pixels to the left of their original positions.
You can also change the value of several layers at once in layer bar mode by parenting them.
Mathias Möhl provides the KeyTweak script on
his website
, with which you can modify many keyframes on a property simultaneously. With
KeyTweak, you can modify a few keyframes manually, and the script modifies the remaining keyframes in between accordingly. KeyTweak is
especially useful for Mask Path keyframes in a rotoscoping workflow. (See Rotoscoping introduction and resources.)
Move or change keyframes in the Graph Editor
A value graph in the Graph Editor displays the values for each keyframe and the interpolated values between keyframes. When the value graph of
a layer property is level, the value of the property is unchanged between keyframes. When the value graph goes up or down, the value of a layer
property increases or decreases between keyframes.
Value graph
A. Keyframe. B. A level value graph indicates unchanging values. C. A rising graph indicates increasing values. D. A falling graph indicates
decreasing values.
You can change layer property values by moving the points (keyframes) on the value graph up or down. For example, you can increase the value
of a Rotation keyframe by dragging the keyframe marker on the Rotation property’s value graph higher up on the graph.
Note: Values for the Anchor Point, Mask Path, effect control points, 3D Orientation, and Position properties are spatial, so they use speed graphs
by default instead of value graphs.
Modify a single keyframe in the Graph Editor
1. In the Timeline panel, show a temporal property for a layer.
2. If necessary, click the Graph Editor button or press Shift+F3 to enter Graph Editor mode.
3. If necessary, add a keyframe at the point in time you want the change to occur.
4. Drag the keyframe up or down to set a new value for the layer property.
Modify multiple keyframes in the Graph Editor
You can edit and move multiple keyframes simultaneously using the Graph Editor. When you select multiple keyframes with the Show Transform
Box button selected, a free-transform bounding box surrounds the selected keyframes, and an anchor point appears in the center of the bounding
box to mark the center point for the transformation. You can move the selected keyframes in time or value by dragging the bounding box or its
handles. You can also change the position of the anchor point.
Adjusting a free-transform bounding box in a value graph moves the selected keyframes in time and value. Adjusting a free-transform bounding
Содержание 12040118 - After Effects Standard
Страница 1: ...ADOBE AFTER EFFECTS Help and tutorials...
Страница 2: ...What s New...
Страница 21: ......
Страница 23: ...Legal Notices Online Privacy Policy...
Страница 27: ...Workspace and workflow...
Страница 29: ...Legal Notices Online Privacy Policy...
Страница 36: ......
Страница 42: ...Importing from Adobe After Effects Legal Notices Online Privacy Policy...
Страница 76: ...Projects and compositions...
Страница 92: ...Importing footage...
Страница 97: ...Legal Notices Online Privacy Policy...
Страница 102: ......
Страница 128: ...Layers and properties...
Страница 140: ......
Страница 171: ...Views and previews...
Страница 185: ...Animation and Keyframes...
Страница 206: ...Legal Notices Online Privacy Policy...
Страница 241: ...Color...
Страница 257: ...Legal Notices Online Privacy Policy...
Страница 258: ...Drawing painting and paths...
Страница 293: ...Text...
Страница 314: ......
Страница 325: ...Transparency and compositing...
Страница 336: ...Legal Notices Online Privacy Policy...
Страница 345: ...Effects and animation presets...
Страница 380: ...Legal Notices Online Privacy Policy...
Страница 496: ...Effect applied with threshold settings of 44 left 70 center and 200 right Legal Notices Online Privacy Policy...
Страница 509: ...Original upper left and with effect applied lower left and right More Help topics Legal Notices Online Privacy Policy...
Страница 513: ...Legal Notices Online Privacy Policy...
Страница 514: ...Markers...
Страница 518: ......
Страница 524: ...Memory storage performance...
Страница 544: ...Expressions and automation...
Страница 560: ...Legal Notices Online Privacy Policy...
Страница 582: ...Rendering and Exporting...
Страница 601: ...Legal Notices Online Privacy Policy...
Страница 603: ......






























