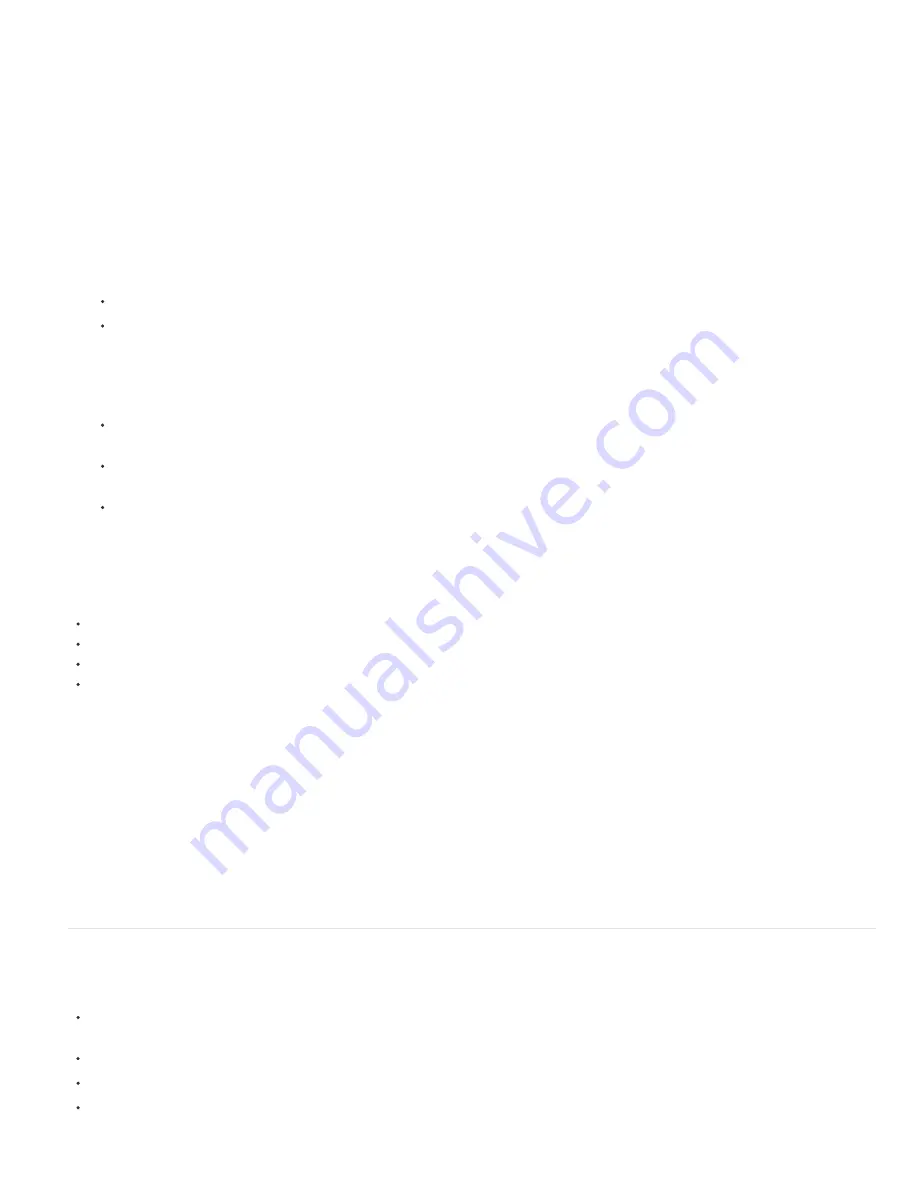
To the top
their minimum saturation at the bottom. The color slider displays the color that’s selected in the color spectrum with its maximum brightness
at the top of the slider and its minimum brightness at the bottom.
R
Displays the red color component in the color slider with its maximum brightness at the top of the slider and its minimum brightness at the
bottom. When the color slider is set to minimum brightness, the color spectrum displays colors created by the green and blue color
components. Using the color slider to increase the red brightness mixes more red into the colors displayed in the color spectrum.
G
Displays the green color component in the color slider with its maximum brightness at the top of the slider and its minimum brightness at
the bottom. When the color slider is set to minimum brightness, the color spectrum displays colors created by the red and blue color
components. Using the color slider to increase the green brightness mixes more green into the colors displayed in the color spectrum.
B (in the RGB section)
Displays the blue color component in the color slider with its maximum brightness at the top of the slider and its
minimum brightness at the bottom. When the color slider is set to minimum brightness, the color spectrum displays colors created by the
green and red color components. Using the color slider to increase the blue brightness mixes more blue into the colors displayed in the color
spectrum.
4. Do any of the following:
Drag the triangles along the color slider, or click inside the color slider to adjust the colors displayed in the color spectrum.
Click or drag inside the large square color spectrum to select a color. A circular marker indicates the location of the color in the color
spectrum.
Note: As you adjust the color using the color slider and color spectrum, the numeric values change to indicate the new color. The top
rectangle to the right of the color slider displays the new color; the bottom rectangle displays the original color. Click the bottom rectangle
to reset the color to the original color.
For HSB, specify hue (H) as an angle, from 0° to 360°, that corresponds to a location on the color wheel. Specify saturation (S) and
brightness (B) as percentages (0–100).
For RGB, specify component values. You can set colors to under-range and over-range values (outside the range 0.0–1.0) in an HDR
project.
For #, enter a color value in hexadecimal form. This color format is common in web workflows.
Edit a gradient
A gradient is defined by color stops and opacity stops. Each stop has a location along the gradient and a value for color or opacity. The values
between stops are interpolated. By default, the interpolation is linear, but you can drag the opacity midpoint or color midpoint between two stops to
alter the interpolation.
To add a color stop or opacity stop, click below or above the gradient bar in the Gradient Editor dialog box.
To remove a stop, drag it away from the gradient bar, or select the stop and click Delete.
To edit the value of a stop, select it and adjust the Opacity value or use the Adobe Color Picker controls beneath the gradient editor controls.
To choose a gradient type, click the Linear Gradient or Radial Gradient button in the upper-left corner of the Gradient Editor dialog box.
Note: Use the Style property to choose a gradient type for the Gradient Overlay layer style.
Using Adobe Kuler swatches in After Effects
Adobe provides the Swatch You Want script in a package of scripts for After Effects on the After Effects Exchange on the
Adobe website
. The
Swatch You Want script imports and converts Adobe Swatch Exchange (.ase) files for use in After Effects.
Jerzy Drozda, Jr. provides a video tutorial and example project on his
Maltaannon website
that show how to copy and paste from the Adobe Kuler
desktop application to bring color swatches into After Effects.
Mathias Möhl provides a script on the
After Effects Scripts website
with which you can load and use Kuler color themes. Mathias also provides a
tutorial on the
website
that demonstrate how to use Kuler with After Effects.
Jorrit Schulte provides a tutorial on the
website
that demonstrates how to make an animation preset for importing and working with
Kuler color swatches.
Color correction, color grading, and color adjustment
When you assemble a composition, you often need to adjust or correct the colors of one or more of the layers. Such adjustments can be for any of
several reasons. Some examples:
You need to make it seem as if multiple footage items were shot under the same conditions so that they can be composited or edited
together.
You need to adjust the colors of a shot so that it seems to have been shot at night instead of day.
You need to adjust the exposure of an image to recover detail from the over-exposed highlights.
You need to enhance one color in a shot because you will be compositing a graphic element over it with that color.
Содержание 12040118 - After Effects Standard
Страница 1: ...ADOBE AFTER EFFECTS Help and tutorials...
Страница 2: ...What s New...
Страница 21: ......
Страница 23: ...Legal Notices Online Privacy Policy...
Страница 27: ...Workspace and workflow...
Страница 29: ...Legal Notices Online Privacy Policy...
Страница 36: ......
Страница 42: ...Importing from Adobe After Effects Legal Notices Online Privacy Policy...
Страница 76: ...Projects and compositions...
Страница 92: ...Importing footage...
Страница 97: ...Legal Notices Online Privacy Policy...
Страница 102: ......
Страница 128: ...Layers and properties...
Страница 140: ......
Страница 171: ...Views and previews...
Страница 185: ...Animation and Keyframes...
Страница 206: ...Legal Notices Online Privacy Policy...
Страница 241: ...Color...
Страница 257: ...Legal Notices Online Privacy Policy...
Страница 258: ...Drawing painting and paths...
Страница 293: ...Text...
Страница 314: ......
Страница 325: ...Transparency and compositing...
Страница 336: ...Legal Notices Online Privacy Policy...
Страница 345: ...Effects and animation presets...
Страница 380: ...Legal Notices Online Privacy Policy...
Страница 496: ...Effect applied with threshold settings of 44 left 70 center and 200 right Legal Notices Online Privacy Policy...
Страница 509: ...Original upper left and with effect applied lower left and right More Help topics Legal Notices Online Privacy Policy...
Страница 513: ...Legal Notices Online Privacy Policy...
Страница 514: ...Markers...
Страница 518: ......
Страница 524: ...Memory storage performance...
Страница 544: ...Expressions and automation...
Страница 560: ...Legal Notices Online Privacy Policy...
Страница 582: ...Rendering and Exporting...
Страница 601: ...Legal Notices Online Privacy Policy...
Страница 603: ......






























