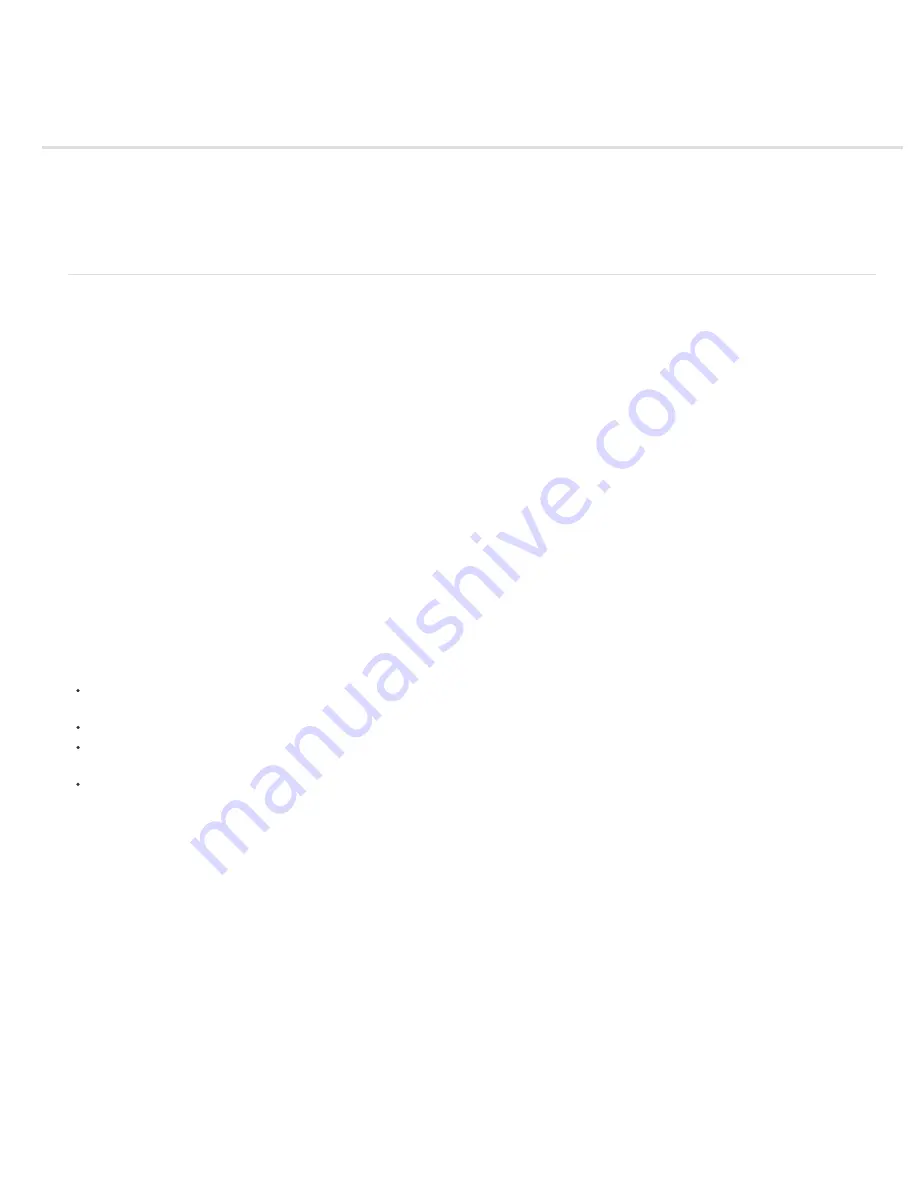
Assorted animation tools
To the top
Motion paths
Motion blur
Smooth motion and velocity by removing extra keyframes
Add randomness to a property with the Wiggler
Convert audio to keyframes
Motion paths
When you animate spatial properties—including Position, Anchor Point, and effect control point properties—the motion is shown as a motion path.
A motion path appears as a sequence of dots, where each dot marks the position of the layer at each frame. A box in the path marks the position
of a keyframe.
Motion paths are simply an alternative visual, spatial way of viewing and working with spatial properties and their keyframes, in addition to the
ways that you work with properties in the Timeline panel. You can modify a motion path by changing an existing keyframe or adding a new
keyframe. You can modify the shape of a motion path by changing the spatial interpolation methods for its keyframes. (See About spatial and
temporal keyframe interpolation.)
The density of dots between the boxes in a motion path indicates the relative speed of the layer or effect control point. Dots close together
indicate a lower speed; dots farther apart indicate a greater speed.
Note: Right-click (Windows) or Command-click (Mac OS) a keyframe to open its context menu.
Using the Pen tool or Selection tool to edit keyframes for a spatial property in the Composition or Layer panel is like modifying a Bezier path for a
mask or for a shape on a shape layer. (See About paths.)
A motion path is less complex and generally easier to modify when you use fewer keyframes to describe the path. You can use the Smoother to
remove extraneous keyframes from a motion path.
Jonas Hummelstrand and Dan Ebberts provide an animation preset and instructions on the
General Specialist website
for scaling and rotating a
motion path.
Show motion path controls
Position motion paths appear in the Composition panel. Anchor Point and effect control point motion paths appear in the Layer panel.
To show motion path controls in the Composition panel, choose View > View Options, and select Effect Controls, Keyframes, Motion Paths,
and Motion Handles. To see a Position motion path in the Composition panel, the Position property must be selected.
To show motion path controls in the Layer panel, choose the property or effect from the View menu at the bottom of the Layer panel.
To specify how many keyframes to show for a motion path, choose Edit > Preferences > Display (Windows) or After Effects > Preferences >
Display (Mac OS), and select an option in the Motion Path section.
To specify the size of Bezier direction handles for motion paths, choose Edit > Preferences > General (Windows) or After Effects >
Preferences > General (Mac OS), and edit the Path Point Size value.
Move motion path keyframes
1. In the Timeline panel, select the layer for which to modify the motion path.
2. If you cannot see the keyframe you want to modify in the Composition panel or Layer panel, move the current-time indicator to the keyframe.
3. In the Composition panel or Layer panel, use the Selection tool to drag a keyframe or its handles.
Note: The current-time indicator does not need to be located on a keyframe before you drag it.
Содержание 12040118 - After Effects Standard
Страница 1: ...ADOBE AFTER EFFECTS Help and tutorials...
Страница 2: ...What s New...
Страница 21: ......
Страница 23: ...Legal Notices Online Privacy Policy...
Страница 27: ...Workspace and workflow...
Страница 29: ...Legal Notices Online Privacy Policy...
Страница 36: ......
Страница 42: ...Importing from Adobe After Effects Legal Notices Online Privacy Policy...
Страница 76: ...Projects and compositions...
Страница 92: ...Importing footage...
Страница 97: ...Legal Notices Online Privacy Policy...
Страница 102: ......
Страница 128: ...Layers and properties...
Страница 140: ......
Страница 171: ...Views and previews...
Страница 185: ...Animation and Keyframes...
Страница 206: ...Legal Notices Online Privacy Policy...
Страница 241: ...Color...
Страница 257: ...Legal Notices Online Privacy Policy...
Страница 258: ...Drawing painting and paths...
Страница 293: ...Text...
Страница 314: ......
Страница 325: ...Transparency and compositing...
Страница 336: ...Legal Notices Online Privacy Policy...
Страница 345: ...Effects and animation presets...
Страница 380: ...Legal Notices Online Privacy Policy...
Страница 496: ...Effect applied with threshold settings of 44 left 70 center and 200 right Legal Notices Online Privacy Policy...
Страница 509: ...Original upper left and with effect applied lower left and right More Help topics Legal Notices Online Privacy Policy...
Страница 513: ...Legal Notices Online Privacy Policy...
Страница 514: ...Markers...
Страница 518: ......
Страница 524: ...Memory storage performance...
Страница 544: ...Expressions and automation...
Страница 560: ...Legal Notices Online Privacy Policy...
Страница 582: ...Rendering and Exporting...
Страница 601: ...Legal Notices Online Privacy Policy...
Страница 603: ......






























