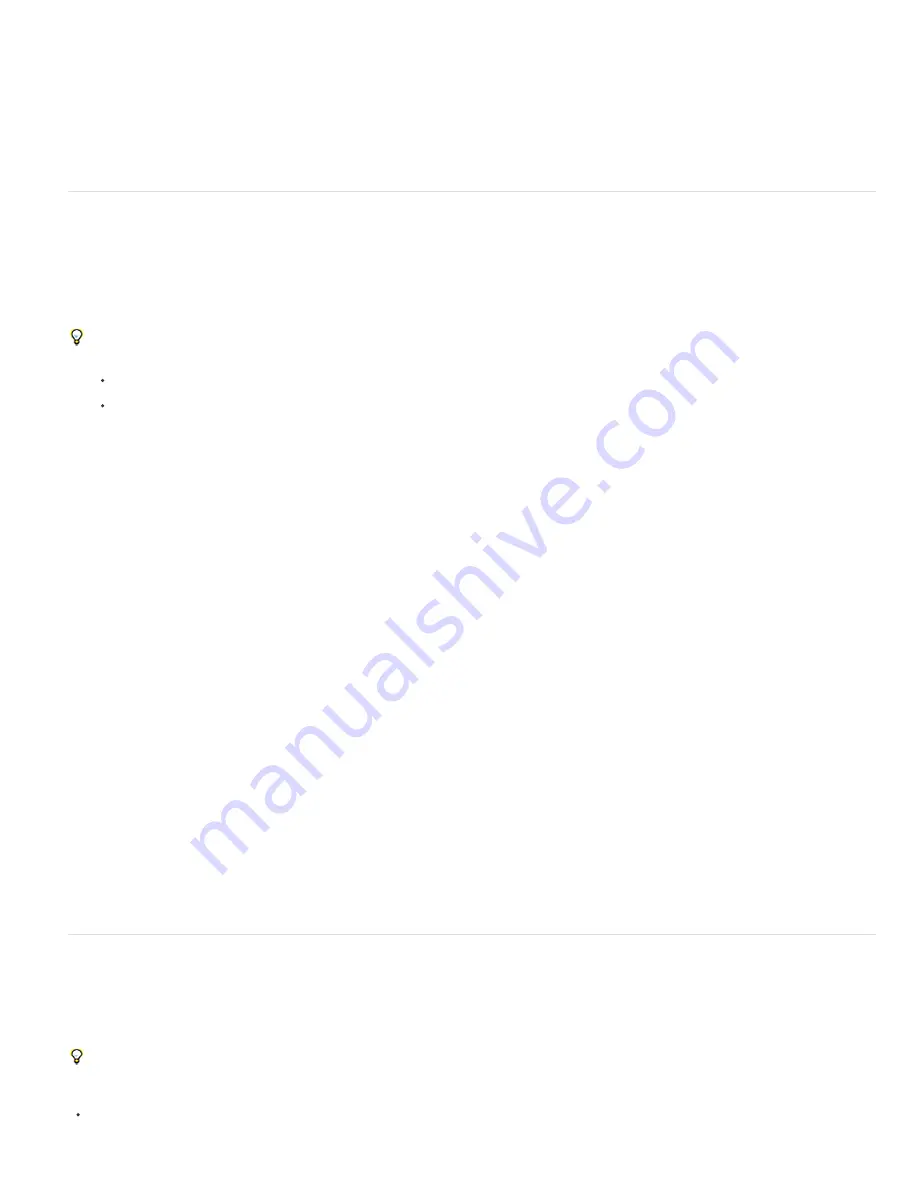
To the top
To the top
Current Frame
Work Area
Invert
Blur
Tolerance
Threshold
Minimum Area
Corner Roundness
Apply To New Layer
Preview
To the top
Create a rectangular or elliptical mask numerically
1. Select a layer in the Composition panel, or display a layer in the Layer panel.
2. Choose Layer > Mask > New Mask. A new mask appears in the Composition or Layer panel with its handles at the outer edges of the
frame.
3. Choose Layer > Mask > Mask Shape.
4. Select Reset To, choose Rectangle or Ellipse from the Shape menu, and specify the size and location of the bounding box for the mask.
Create a mask from channel values with Auto-trace
You can convert the alpha, red, green, blue, or luminance channel of a layer to one or more masks by using the Auto-trace command. Auto-trace
creates as many Bezier masks as necessary to outline the specified channel values in the layer. Auto-trace creates masks with the smallest
number of vertices possible while conforming to the settings that you choose. You can modify a mask created with Auto-trace as you would any
other mask, and you can link its path to other path types, such as shape paths on a shape layer, using expressions.
When you apply Auto-trace, affected layers are automatically set to Best Quality to ensure accurate results.
To reduce the number of masks created by Auto-trace, apply a keying effect to the layer to isolate your subject before applying Auto-trace.
1. In the Timeline panel, do one of the following:
To create mask keyframes at a single frame, drag the current-time indicator to the desired frame.
To create mask keyframes across a range of frames, set a work area that spans that range.
2. Select one or more layers.
3. Choose Layer > Auto-trace.
4. Select one of the following:
Creates mask keyframes at only the current frame.
Creates mask keyframes for frames within the work area.
5. Set any of the following options:
Inverts the input layer before searching for edges.
Blurs the original image before generating the tracing result. Select this option to reduce small artifacts and to smooth jagged edges in
the tracing result. Deselect this option to closely trace details in a high-contrast image. Specify the radius, in pixels, of the area used for the
blurring operation. Larger values result in more blur.
How far, in pixels, the traced path is allowed to deviate from the contours of the channel.
Specifies, as a percentage, the value that a pixel’s channel must have for that pixel to be considered part of an edge. Pixels with
channel values over the threshold are mapped to white and are opaque; pixels with values under the threshold are mapped to black and are
transparent.
Specifies the smallest feature in the original image that will be traced. For example, a value of 4 removes features smaller
than 2 pixels wide by 2 pixels high from the tracing result.
Specifies the roundness of the mask curve at vertices. Enter a higher value for smoother curves.
Applies the mask to a new solid the same size as the selected layer. This control is automatically selected for layers
that have Collapse Transformations enabled—it creates a new layer the same size as the composition that contains the layer.
Select to preview the mask results and the results of the various options of the Auto-trace command.
Creating shapes and shape layers
You create a shape layer by drawing in the Composition panel with a shape tool or the Pen tool. You can then add shape attributes to existing
shapes or create new shapes within that shape layer. By default, if you draw in the Composition panel when a shape layer is selected, you create
a new shape within that shape layer, above the selected shapes or group of shapes. If you draw in the Composition panel using a shape tool or
Pen tool when an image layer other than a shape layer is selected, you create a mask.
Press F2 to deselect all layers before drawing in the Composition panel to create a new shape layer.
You can create shapes and shape layers using any of the following methods:
Draw a path using the shape tools or Pen tool. Drawing a mask path is similar to drawing a shape path. (See
Create a shape or mask by
Содержание 12040118 - After Effects Standard
Страница 1: ...ADOBE AFTER EFFECTS Help and tutorials...
Страница 2: ...What s New...
Страница 21: ......
Страница 23: ...Legal Notices Online Privacy Policy...
Страница 27: ...Workspace and workflow...
Страница 29: ...Legal Notices Online Privacy Policy...
Страница 36: ......
Страница 42: ...Importing from Adobe After Effects Legal Notices Online Privacy Policy...
Страница 76: ...Projects and compositions...
Страница 92: ...Importing footage...
Страница 97: ...Legal Notices Online Privacy Policy...
Страница 102: ......
Страница 128: ...Layers and properties...
Страница 140: ......
Страница 171: ...Views and previews...
Страница 185: ...Animation and Keyframes...
Страница 206: ...Legal Notices Online Privacy Policy...
Страница 241: ...Color...
Страница 257: ...Legal Notices Online Privacy Policy...
Страница 258: ...Drawing painting and paths...
Страница 293: ...Text...
Страница 314: ......
Страница 325: ...Transparency and compositing...
Страница 336: ...Legal Notices Online Privacy Policy...
Страница 345: ...Effects and animation presets...
Страница 380: ...Legal Notices Online Privacy Policy...
Страница 496: ...Effect applied with threshold settings of 44 left 70 center and 200 right Legal Notices Online Privacy Policy...
Страница 509: ...Original upper left and with effect applied lower left and right More Help topics Legal Notices Online Privacy Policy...
Страница 513: ...Legal Notices Online Privacy Policy...
Страница 514: ...Markers...
Страница 518: ......
Страница 524: ...Memory storage performance...
Страница 544: ...Expressions and automation...
Страница 560: ...Legal Notices Online Privacy Policy...
Страница 582: ...Rendering and Exporting...
Страница 601: ...Legal Notices Online Privacy Policy...
Страница 603: ......






























