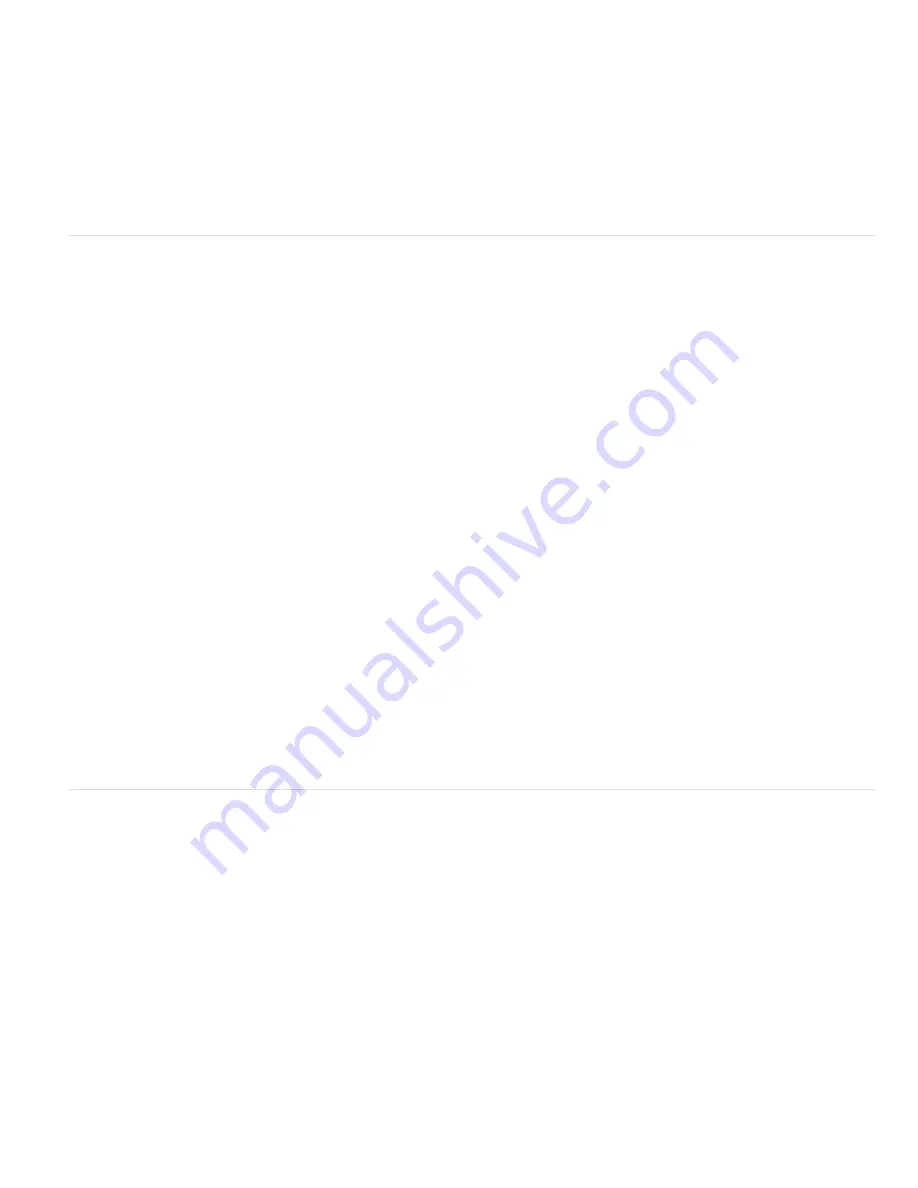
To the top
To the top
Frame Rate box.
5. Choose Composition > Add To Render Queue.
6. Choose Custom from the Render Settings menu.
7. In the Render Settings pane, enable Field Rendering (choose the field order required by your output type), select any option from the 3:2
Pulldown menu, and then click OK.
8. Choose the output type from the Render Queue Output Module menu (for example, Microsoft DV NTSC 32 kHz).
9. Specify a name and destination for the output file using the controls to the right of the Output To heading in the Render Queue panel. (See
Specify filenames and locations for rendered output.)
10. Click the Render button to render your movie.
Scaling a movie down
Several methods exist for producing a reduced-size movie from your composition, each with tradeoffs between speed and quality:
Nest the composition
Create a new composition at the smaller dimensions, and nest the large composition inside it. For example, if you create a
640x480 composition, place it in a 320x240 composition. Use the Fit To Comp command to scale the composition to fit the new smaller
composition size: Press Ctrl+Alt+F (Windows) or F (Mac OS), and then collapse transformations by choosing Layer > Switches
> Collapse. The resulting composition rendered at full resolution and best quality will have excellent image quality, better than if you had rendered
using a reduced resolution.
Resize the composition
This method produces the highest quality reduced-size movie but is slower than nesting. For example, if you create a
640x480 composition and render it at full resolution, you can set the Resize value in the Output Module Settings dialog box to 50% to create a
320x240 movie. For a composition rendered at full resolution, the image quality is excellent when the Resize Quality is set to High.
Note: Do not use resizing to change the vertical dimensions of a movie when field rendering is on. Resizing vertically mixes the field order, which
distorts motion. Use either cropping or composition nesting if you need to vertically resize a field-rendered movie.
Crop the composition
This method is ideal for reducing the size of a movie by a few pixels. Use the Crop options in the Output Module Settings
dialog box. Remember that cropping cuts off part of the movie, so objects centered in the composition may not appear centered unless the movie
is cropped evenly on opposite edges.
Note: In some special cases, After Effects will automatically crop rather than scale when creating an output movie with dimensions that don’t
match the dimensions of the composition. For example, when creating a 720x480 movie with a pixel aspect ratio of 0.91 or 1.21 from a 720x486
composition, After Effects will crop instead of scale.
Crop to a region of interest
To render just a portion of the composition frame, define a region of interest in the Composition panel. Then, select
the Region Of Interest option in the Output Module Settings dialog box before rendering. (See Region of interest (ROI).)
Note: Cropping an odd number of pixels from the top of a field-rendered movie reverses the field order. For example, if you crop one row of pixels
from the top of a movie with Upper Field First field rendering, the field-rendering order then becomes Lower Field First. Remember that if you crop
pixels from the top of the movie, you need to add to the bottom row of the movie to maintain the original size. If you don’t mind losing one scan
line, this technique gives you a way to output two movies from one render, each with a different field order.
Render the composition at a reduced resolution
This method is the fastest for creating reduced-size movies. For example, if you create a
640x480 composition, you can set the composition resolution to one half, reducing the size of the rendered composition to 320x240. You can then
create movies or images at this size. The reduced resolution reduces the sharpness of the image and is best used for creating preview or draft
movies.
Note: When rendering at reduced resolution, set the quality of the composition to Draft. Rendering at Best quality while reducing resolution does
not produce a clean image and takes longer to render than rendering at Draft quality.
Scaling a movie up
Increasing the size of the output from a rendered composition reduces the image quality of a movie and is not recommended. If you must enlarge
a movie, to maintain highest image quality, enlarge a composition that was rendered at full resolution and highest quality using one of the following
methods:
Nest the composition
Create a new composition at the larger dimensions and nest the smaller composition inside it. For example, if you create a
320x240 composition, you can place it in a 640x480 composition. Resize the composition to fit the new larger composition size, and then collapse
transformations by choosing Layers > Switches > Collapse. The resulting composition rendered at full resolution and best quality will have better
image quality than if you had resized the movie. However, this method also renders slower than if you created a composition and resized it.
Note: To create a draft movie with specific dimensions, use both the Resize option and reduced resolution in the rendered composition.
Resize the composition
For example, if you create a 320x240 composition and render it at full resolution, you can set the Resize value in the
Output Module Settings dialog box to 200% to create a 640x480 movie. For a composition rendered at full resolution, the image quality is usually
acceptable.
Note: Do not use resizing to change the vertical dimensions of a movie with field rendering. Resizing vertically mixes the field order, which distorts
any motion. Use either cropping or composition nesting if you need to vertically resize a field-rendered movie.
Crop the composition
To enlarge a movie by a few pixels, increase the size using negative values for the Crop options in the Output Module
Settings dialog box. For example, to increase the size of a movie by 2 pixels, enter –2 in the Cropping section of the Output Module Settings dialog
box. Remember that negative cropping adds to one side of a movie, so objects originally centered in the composition may not appear centered
when the movie is cropped.
Содержание 12040118 - After Effects Standard
Страница 1: ...ADOBE AFTER EFFECTS Help and tutorials...
Страница 2: ...What s New...
Страница 21: ......
Страница 23: ...Legal Notices Online Privacy Policy...
Страница 27: ...Workspace and workflow...
Страница 29: ...Legal Notices Online Privacy Policy...
Страница 36: ......
Страница 42: ...Importing from Adobe After Effects Legal Notices Online Privacy Policy...
Страница 76: ...Projects and compositions...
Страница 92: ...Importing footage...
Страница 97: ...Legal Notices Online Privacy Policy...
Страница 102: ......
Страница 128: ...Layers and properties...
Страница 140: ......
Страница 171: ...Views and previews...
Страница 185: ...Animation and Keyframes...
Страница 206: ...Legal Notices Online Privacy Policy...
Страница 241: ...Color...
Страница 257: ...Legal Notices Online Privacy Policy...
Страница 258: ...Drawing painting and paths...
Страница 293: ...Text...
Страница 314: ......
Страница 325: ...Transparency and compositing...
Страница 336: ...Legal Notices Online Privacy Policy...
Страница 345: ...Effects and animation presets...
Страница 380: ...Legal Notices Online Privacy Policy...
Страница 496: ...Effect applied with threshold settings of 44 left 70 center and 200 right Legal Notices Online Privacy Policy...
Страница 509: ...Original upper left and with effect applied lower left and right More Help topics Legal Notices Online Privacy Policy...
Страница 513: ...Legal Notices Online Privacy Policy...
Страница 514: ...Markers...
Страница 518: ......
Страница 524: ...Memory storage performance...
Страница 544: ...Expressions and automation...
Страница 560: ...Legal Notices Online Privacy Policy...
Страница 582: ...Rendering and Exporting...
Страница 601: ...Legal Notices Online Privacy Policy...
Страница 603: ......


















