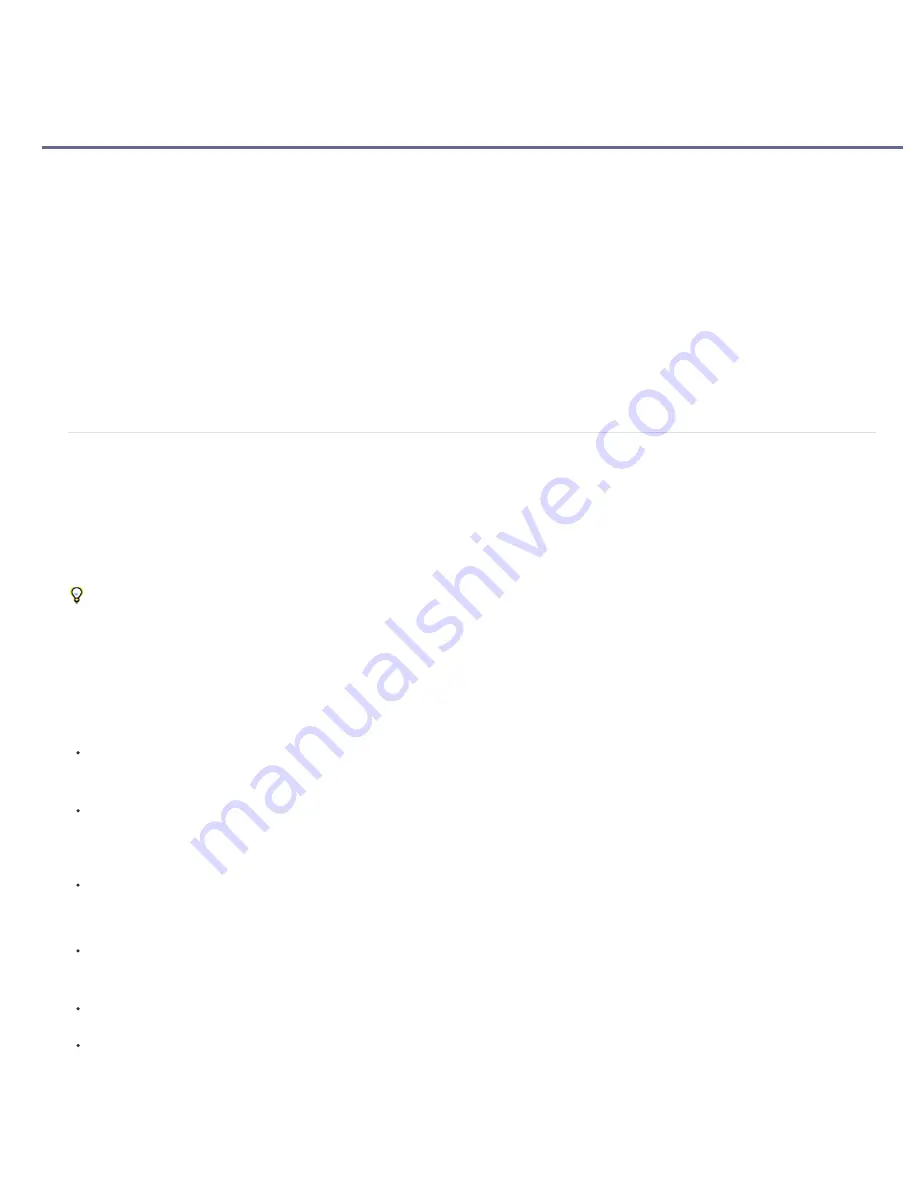
Managing and animating shape paths and masks
To the top
Note:
Rotoscoping introduction and resources
View mask paths and shapes
Select shape paths, shapes, and shape groups
Select masks, segments, and vertices
Lock or unlock masks
Move vertices in free-transform mode
Convert a path between manual Bezier and RotoBezier
Modify a Bezier mask path or shape path
Change a mask path numerically
Designate the first vertex for a Bezier path
Animate a mask path with Smart Mask Interpolation
Move a mask or pan a layer behind a mask
You animate mask paths and shape paths in much the same way that you animate other properties: set keyframes for the Mask Path or Path
property, set paths at each keyframe, and After Effects will interpolate between these specified values.
Rotoscoping introduction and resources
Rotoscoping
(or just
roto
in casual usage) is the drawing or painting on frames of a movie, using visual elements in the movie as a reference. A
common kind of rotoscoping is tracing a path around an object in a movie and using that path as a mask to separate the object from its
background. This allows you to work with the object and the background separately, so you can do things like apply different effects to the object
than to its background or replace the background.
After Effects includes the Roto Brush tool, which can be used to accomplish many of the same tasks as conventional rotoscoping, but in far
less time. For information about using the Roto Brush tool, see
Roto Brush and Refine Matte
.
If a background or foreground object is a consistent, distinct color, you can use color keying instead of rotoscoping to remove the background
or object. If the footage was shot with color keying in mind, color keying is much easier than rotoscoping. (See
Keying introduction and
workflow
.)
Rotoscoping in After Effects is mostly a matter of drawing masks, animating the mask path, and then using these masks to define a matte. Many
additional tasks and techniques make this job easier, such as using motion tracking on the object before you begin drawing masks, and then using
the motion tracking data to make a mask or matte automatically follow the object.
Rotoscoping tips
Immediately after beginning to draw a mask, press Alt+Shift+M (Windows) or Shift+M (Mac OS) to turn on keyframing for that mask
and set a keyframe. This way, you won’t edit a mask frame-by-frame for several minutes (or longer) and then realize that you lost all of your
work on previous frames because you forgot to click the stopwatch to make the mask path animated.
Draw your masks on a white solid layer with its Video (eyeball) switch off, above the (locked) footage layer. This way, you run no risk of
accidentally moving the footage layer when you manipulate the mask, and you can also much more easily apply tracking data to the mask.
(You apply the tracking data to the invisible solid layer that holds the mask.) This also means that you don't lose your cached RAM preview
frames each time you manipulate the mask. (See
Toggle visibility or influence of a layer or property group
and
Lock or unlock a layer
.)
Turn on the Preserve Constant Vertex Count preference. (See
Designate the first vertex for a Bezier path
.)
Note: Preserve Constant Vertex Count When Editing Masks is called "Preserve Constant Vertex and Feather Count when Editing
Masks", in After Effects CS6.
When possible, transform (rotate, scale, move) the whole mask or a subset of the mask vertices instead of moving the vertices individually.
This is both for efficiency and to avoid the chatter that comes from inconsistent movement across frames. (See
Move vertices in free-
transform mode
.)
Manual motion tracking is less time-consuming than manual rotoscoping. The more effort you spend getting good tracking data for various
parts of your scene and object, the less time you'll spend drawing and fine-tuning masks. (See Tracking and stabilizing motion.)
In After Effects CS6, use the variable-width mask feather feature for more control when feathering objects.
Online resources about rotoscoping
This video
from the
After Effects CS5: Learn By Video
series shows how to combine motion tracking and rotoscoping to isolate and selectively
Содержание 12040118 - After Effects Standard
Страница 1: ...ADOBE AFTER EFFECTS Help and tutorials...
Страница 2: ...What s New...
Страница 21: ......
Страница 23: ...Legal Notices Online Privacy Policy...
Страница 27: ...Workspace and workflow...
Страница 29: ...Legal Notices Online Privacy Policy...
Страница 36: ......
Страница 42: ...Importing from Adobe After Effects Legal Notices Online Privacy Policy...
Страница 76: ...Projects and compositions...
Страница 92: ...Importing footage...
Страница 97: ...Legal Notices Online Privacy Policy...
Страница 102: ......
Страница 128: ...Layers and properties...
Страница 140: ......
Страница 171: ...Views and previews...
Страница 185: ...Animation and Keyframes...
Страница 206: ...Legal Notices Online Privacy Policy...
Страница 241: ...Color...
Страница 257: ...Legal Notices Online Privacy Policy...
Страница 258: ...Drawing painting and paths...
Страница 293: ...Text...
Страница 314: ......
Страница 325: ...Transparency and compositing...
Страница 336: ...Legal Notices Online Privacy Policy...
Страница 345: ...Effects and animation presets...
Страница 380: ...Legal Notices Online Privacy Policy...
Страница 496: ...Effect applied with threshold settings of 44 left 70 center and 200 right Legal Notices Online Privacy Policy...
Страница 509: ...Original upper left and with effect applied lower left and right More Help topics Legal Notices Online Privacy Policy...
Страница 513: ...Legal Notices Online Privacy Policy...
Страница 514: ...Markers...
Страница 518: ......
Страница 524: ...Memory storage performance...
Страница 544: ...Expressions and automation...
Страница 560: ...Legal Notices Online Privacy Policy...
Страница 582: ...Rendering and Exporting...
Страница 601: ...Legal Notices Online Privacy Policy...
Страница 603: ......






























