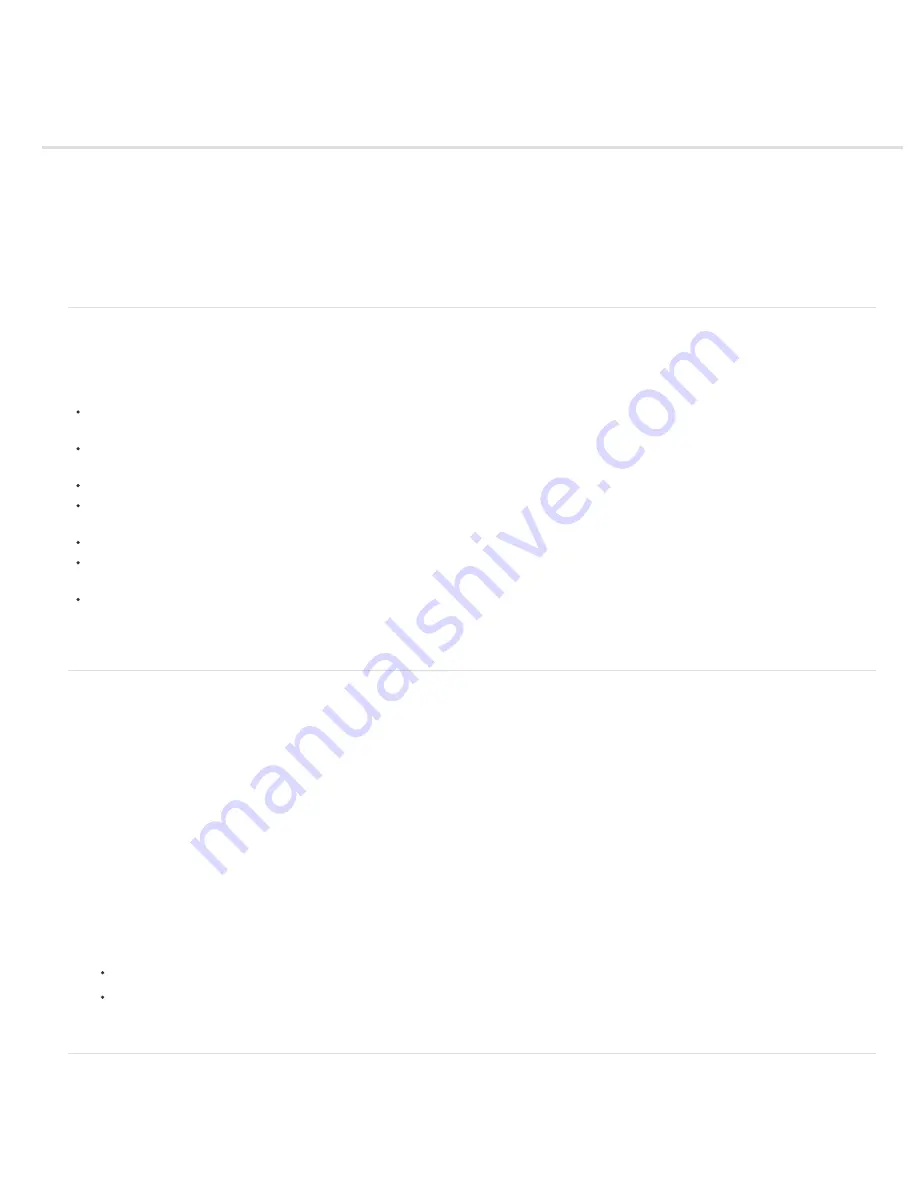
Editing, moving, and copying keyframes
To the top
To the top
To the top
View or edit a keyframe value
Copy and paste keyframes
Edit keyframe values using a spreadsheet or text editor
Move keyframes in time
Move a layer duration bar but not its keyframes
Change multiple keyframe values at once
Move or change keyframes in the Graph Editor
View or edit a keyframe value
Before you change a keyframe, make sure that the current-time indicator is positioned at an existing keyframe. If you change a property value
when the current-time indicator is not at an existing keyframe, After Effects adds a new keyframe. However, if you double-click a keyframe to
modify it, the current-time indicator location is not relevant, nor is it relevant when you change the interpolation method of a keyframe.
Move the current-time indicator to the time of the keyframe. The value of the property appears next to the property name, where you can edit
it.
Right-click (Windows) or Control-click (Mac OS) the keyframe. The keyframe value appears at the top of the context menu that appears.
Choose Edit Value to edit the value, if desired.
Place the pointer over a keyframe in layer bar mode to see the time and value of the keyframe.
Place the pointer over a keyframe in Graph Editor mode to see the layer name, property name, time, and value of the keyframe. Place the
pointer over a segment between keyframes to see the corresponding information at any time.
Click a keyframe in layer bar mode to show the keyframe’s time and interpolation method in the Info panel.
Click a keyframe or segment between keyframes in Graph Editor mode to show a property’s minimum and maximum values and the speed at
the current time in the Info panel.
Alt-click (Windows) or Option-click (Mac OS) two keyframes in layer bar mode to display the duration between them in the Info panel.
Jeff Almasol provides a script on his
redefinery website
that creates new layer markers (either on the selected layer or on a new null layer) with
comments that provide information about keyframes at the same times.
Copy and paste keyframes
You can copy keyframes from only one layer at a time. When you paste keyframes into another layer, they appear in the corresponding property in
the destination layer. The earliest keyframe appears at the current time, and the other keyframes follow in relative order. The keyframes remain
selected after pasting, so you can immediately move them in the destination layer.
You can copy keyframes between layers for the same property (such as Position) or between different properties that use the same type of data
(such as between Position and Anchor Point).
Note: When copying and pasting between the same properties, you can copy from more than one property to more than one property at a time.
However, when copying and pasting to different properties, you can copy only from one property to one property at a time.
1. In the Timeline panel, display the layer property containing the keyframes you want to copy.
2. Select one or more keyframes.
3. Choose Edit > Copy.
4. In the Timeline panel containing the destination layer, move the current-time indicator to the point in time where you want the keyframes to
appear.
5. Do one of the following:
To paste to the same property of the copied keyframes, select the destination layer.
To paste to a different property, select the destination property.
6. Choose Edit > Paste.
Edit keyframe values using a spreadsheet or text editor
You can copy and paste keyframe data as tab-delimited text for use in a spreadsheet program (such as Microsoft Excel) or other text-editing
program. You can use a spreadsheet program to perform numerical analysis on keyframe data or create or edit keyframe values.
Содержание 12040118 - After Effects Standard
Страница 1: ...ADOBE AFTER EFFECTS Help and tutorials...
Страница 2: ...What s New...
Страница 21: ......
Страница 23: ...Legal Notices Online Privacy Policy...
Страница 27: ...Workspace and workflow...
Страница 29: ...Legal Notices Online Privacy Policy...
Страница 36: ......
Страница 42: ...Importing from Adobe After Effects Legal Notices Online Privacy Policy...
Страница 76: ...Projects and compositions...
Страница 92: ...Importing footage...
Страница 97: ...Legal Notices Online Privacy Policy...
Страница 102: ......
Страница 128: ...Layers and properties...
Страница 140: ......
Страница 171: ...Views and previews...
Страница 185: ...Animation and Keyframes...
Страница 206: ...Legal Notices Online Privacy Policy...
Страница 241: ...Color...
Страница 257: ...Legal Notices Online Privacy Policy...
Страница 258: ...Drawing painting and paths...
Страница 293: ...Text...
Страница 314: ......
Страница 325: ...Transparency and compositing...
Страница 336: ...Legal Notices Online Privacy Policy...
Страница 345: ...Effects and animation presets...
Страница 380: ...Legal Notices Online Privacy Policy...
Страница 496: ...Effect applied with threshold settings of 44 left 70 center and 200 right Legal Notices Online Privacy Policy...
Страница 509: ...Original upper left and with effect applied lower left and right More Help topics Legal Notices Online Privacy Policy...
Страница 513: ...Legal Notices Online Privacy Policy...
Страница 514: ...Markers...
Страница 518: ......
Страница 524: ...Memory storage performance...
Страница 544: ...Expressions and automation...
Страница 560: ...Legal Notices Online Privacy Policy...
Страница 582: ...Rendering and Exporting...
Страница 601: ...Legal Notices Online Privacy Policy...
Страница 603: ......






























