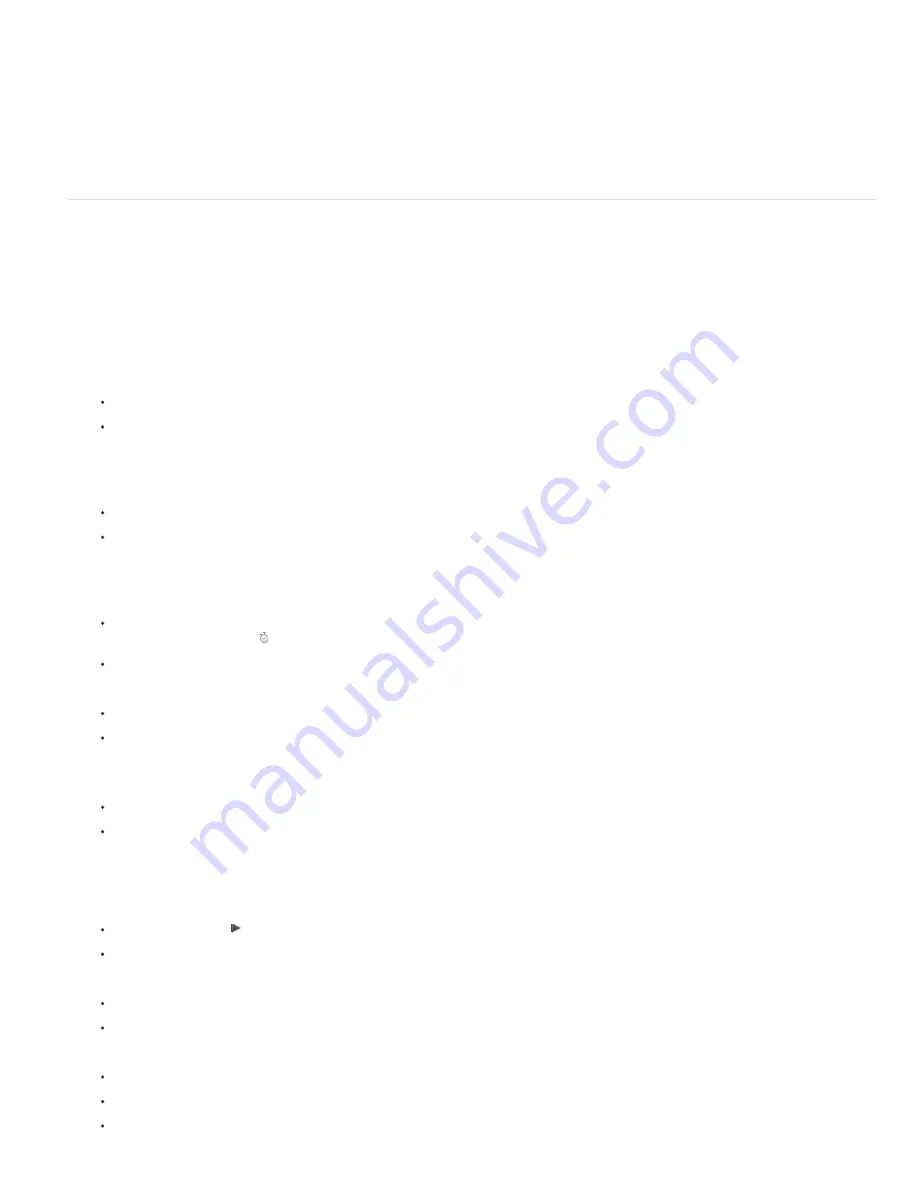
To the top
Online resources for general workflow in After Effects
This video from the “After Effects CS5: Learn by Video” series
provides an introduction to the basic terminology, workflow, concepts, and user
interface items in After Effects.
See this page on the After Effects Region of Interest blog
for a collection of resources for getting started with After Effects.
Read a basic step-by-step introduction to the general workflow in an excerpt from
After Effects Classroom in a Book
.
Read Trish and Chris Meyer’s step-by-step introduction to creating a basic animation in a
PDF excerpt from their book, The After Effects
Apprentice
.
Basic workflow tutorial: Create a simple movie
This tutorial assumes that you have already started After Effects and have not modified the empty default project. This example skips the step of
importing footage and shows you instead how to create your own synthetic visual elements. After you have rendered a final movie, you can import
it into After Effects to view it and use it as you would any other footage item.
Some people prefer to use the mouse and menus to interact with After Effects, whereas others prefer to use keyboard shortcuts for common tasks.
For several steps in this example, two alternative commands are shown that produce the same result—the first demonstrating the discoverability of
menu commands and the second demonstrating the speed and convenience of keyboard shortcuts. You’ll likely find that you use some
combination of keyboard shortcuts and menu commands in your work.
1. Create a new composition:
Choose Composition > New Composition.
Press Ctrl+N (Windows) or N (Mac OS).
2. Change the Duration value in the Composition Settings dialog box by entering 5.00 (5 seconds), choose Web Video from the Preset menu,
and click OK.
3. Create a new text layer:
Choose Layer > New > Text.
Press Ctrl+Alt+Shift+T (Windows) or Shift+T (Mac OS).
4. Type your name. Press Enter on the numeric keypad or press Ctrl+Enter (Windows) or Return (Mac OS) on the main keyboard
to exit text-editing mode.
5. Set an initial keyframe for the Position property:
Click the triangle to the left of the layer name in the Timeline panel, click the triangle to the left of the Transform group name, and then
click the stopwatch button to the left of the Position property name.
Press Alt+Shift+P (Windows) or Shift+P (Mac OS).
6. Activate the Selection tool:
Click the Selection Tool button in the Tools panel.
Press V.
7. Using the Selection tool, drag your text to the bottom-left corner of the frame in the Composition panel.
8. Move the current-time indicator to the last frame of the composition:
Drag the current-time indicator in the Timeline panel to the far right of the timeline.
Press End.
9. Using the Selection tool, drag your text to the top-right corner of the frame in the Composition panel.
A new keyframe is created at this time for the Position property. Motion is interpolated between keyframe values.
10. Preview your animation using standard preview:
Click the Play button in the Preview panel. Click Play again to stop the preview.
Press the spacebar. Press the spacebar again to stop the preview.
11. Apply the Glow effect:
Choose Effect > Stylize > Glow.
Type glow in the search field at the top of the Effects & Presets panel to find the Glow effect. Double-click the effect name.
12. Add your composition to the render queue:
Choose Composition > Add To Render Queue.
In After Effects CS5.5, and earlier, press Ctrl+Shift+/ (Windows) or Shift+/ (Mac OS).
In After Effects CS6, press Ctrl+M (Windows) or Ctrl+M (Mac OS). The previous keyboard shortcuts also work.
Содержание 12040118 - After Effects Standard
Страница 1: ...ADOBE AFTER EFFECTS Help and tutorials...
Страница 2: ...What s New...
Страница 21: ......
Страница 23: ...Legal Notices Online Privacy Policy...
Страница 27: ...Workspace and workflow...
Страница 29: ...Legal Notices Online Privacy Policy...
Страница 36: ......
Страница 42: ...Importing from Adobe After Effects Legal Notices Online Privacy Policy...
Страница 76: ...Projects and compositions...
Страница 92: ...Importing footage...
Страница 97: ...Legal Notices Online Privacy Policy...
Страница 102: ......
Страница 128: ...Layers and properties...
Страница 140: ......
Страница 171: ...Views and previews...
Страница 185: ...Animation and Keyframes...
Страница 206: ...Legal Notices Online Privacy Policy...
Страница 241: ...Color...
Страница 257: ...Legal Notices Online Privacy Policy...
Страница 258: ...Drawing painting and paths...
Страница 293: ...Text...
Страница 314: ......
Страница 325: ...Transparency and compositing...
Страница 336: ...Legal Notices Online Privacy Policy...
Страница 345: ...Effects and animation presets...
Страница 380: ...Legal Notices Online Privacy Policy...
Страница 496: ...Effect applied with threshold settings of 44 left 70 center and 200 right Legal Notices Online Privacy Policy...
Страница 509: ...Original upper left and with effect applied lower left and right More Help topics Legal Notices Online Privacy Policy...
Страница 513: ...Legal Notices Online Privacy Policy...
Страница 514: ...Markers...
Страница 518: ......
Страница 524: ...Memory storage performance...
Страница 544: ...Expressions and automation...
Страница 560: ...Legal Notices Online Privacy Policy...
Страница 582: ...Rendering and Exporting...
Страница 601: ...Legal Notices Online Privacy Policy...
Страница 603: ......






























