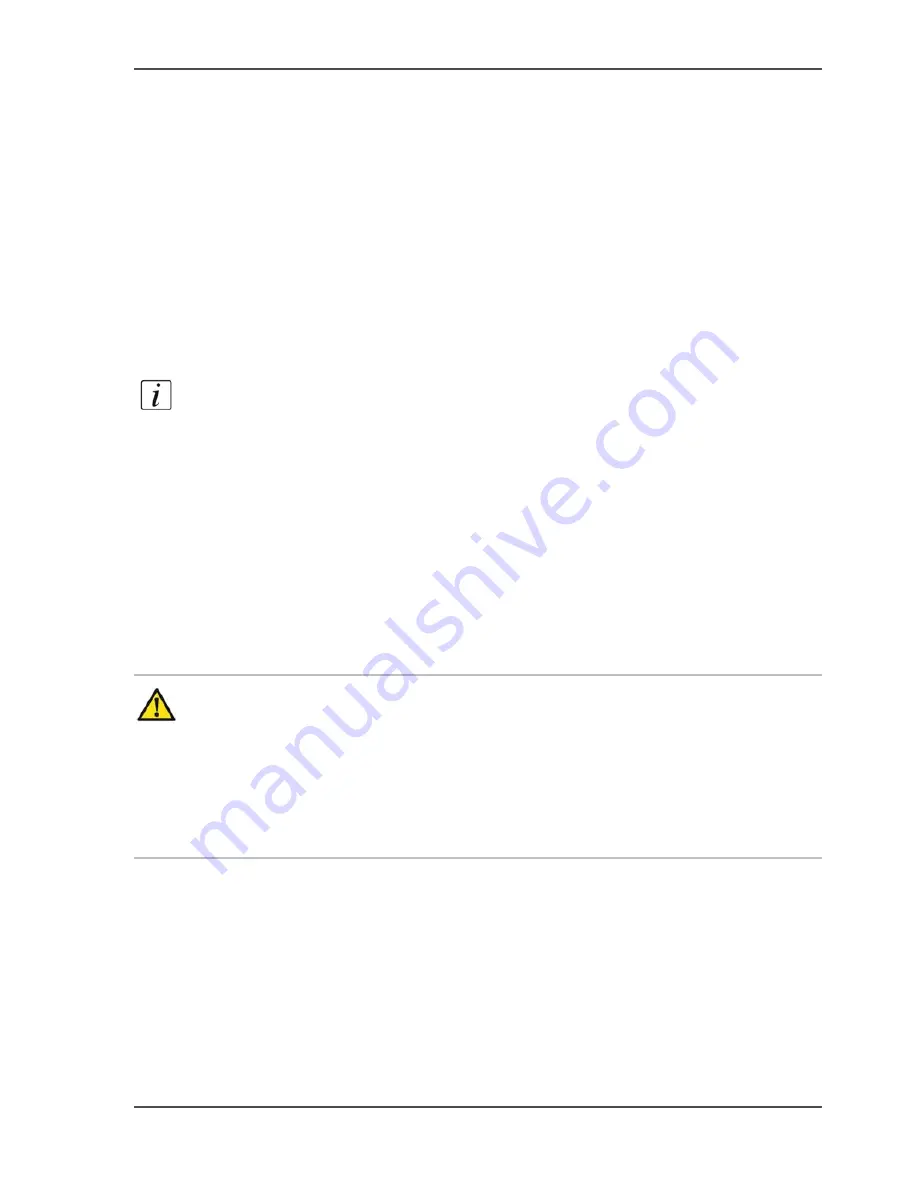
265
Load custom size media
Load custom size media
Introduction
Task for operators, key operators
When you use custom size media and oversize media, you must pay attention to
some things. The Océ VarioPrint
®
2100/2110 has format detection, but only for
standard sizes. These sizes are A4, A3, Letter, Legal, Tabloid and B4. The Océ
VarioPrint
®
2100/2110 detects the size of the media in the paper trays in ranges. The
Océ VarioPrint
®
2100/2110 is not able to detect the sizes of custom size media. You
must enter the exact sizes of your custom size media in the 'Media catalogue'.
Note:
If you want to use custom size media on a VarioPrint
®
2100, you need to
upgrade your system with a licence for custom size media.
When you use custom size and oversize media, you must do the following actions.
1.
Put the paper into the paper trays.
2.
Configure the media in the 'Media catalogue'.
3.
Program the media in the 'Paper manager'. Here you link the media to a paper tray.
Before you begin
Put the paper into the paper trays. If you use oversize paper, you must follow a
special procedure (
see ‘Load oversize media’ on page 263
).
Attention:
Take care when you use custom size media and oversize media. You
must indicate the exact sizes for your custom size media. Next, you must select
the correct media in the 'Paper manager'. The Océ VarioPrint
®
2100/2110 has no
format detection for custom size media. If the media programmed for a paper
tray in the 'Paper manager' does not match the detected size and orientation in
the paper trays, the Océ VarioPrint
®
2100/2110 cannot always detect the
mismatch. A system failure can be the result.
How to program a custom size media in the 'Media catalogue'
1.
Access the Océ VarioPrint
®
2100/2110 Settings Editor on the Océ Smart Imager.
2.
Access the 'Media catalogue' in the 'Media' section.
3.
Click 'Add'.
4.
Enter a name for your custom size media.
5.
Enter the size and orientation.
Содержание VarioPrint 2100
Страница 1: ...Oc VarioPrint 2100 2110 Oc User manual User manual...
Страница 12: ...12 Contents...
Страница 13: ...13 Chapter 1 Introduction...
Страница 21: ...21 Chapter 2 Power...
Страница 26: ...26 Chapter 2 Power Restart the system...
Страница 27: ...27 Chapter 3 Get to know the Oc VarioPrint 2100 2110...
Страница 37: ...37 The main screen The sections of the main screen 14 14 The sections of the main screen...
Страница 95: ...95 Chapter 4 Adapt the system...
Страница 103: ...103 Chapter 5 The print function...
Страница 109: ...109 Interactive printing Illustration 42 42 Interactive print job...
Страница 142: ...142 Chapter 5 The print function Print a folded A5 booklet with the booklet maker on the Oc VarioPrint 2100 2110...
Страница 143: ...143 Chapter 6 The copy function...
Страница 179: ...179 Chapter 7 The scan function optional...
Страница 215: ...215 Chapter 8 The accounting function...
Страница 238: ...238 Chapter 8 The accounting function Make a copy or print with the copy card...
Страница 246: ...246 Chapter 9 Security Solve the issue with the Oc security certificate 81 81 The Certificate Error remains visible...
Страница 256: ...256 Chapter 9 Security Job name suppression...
Страница 257: ...257 Chapter 10 Add the supplies...
Страница 280: ...280 Chapter 10 Add the supplies Replace the stapler cartridge 6 optional stacker stapler...
Страница 281: ...281 Chapter 11 Error handling...
Страница 289: ...289 Appendix A Overview and tables...
Страница 297: ...297 Appendix B Miscellaneous...






























