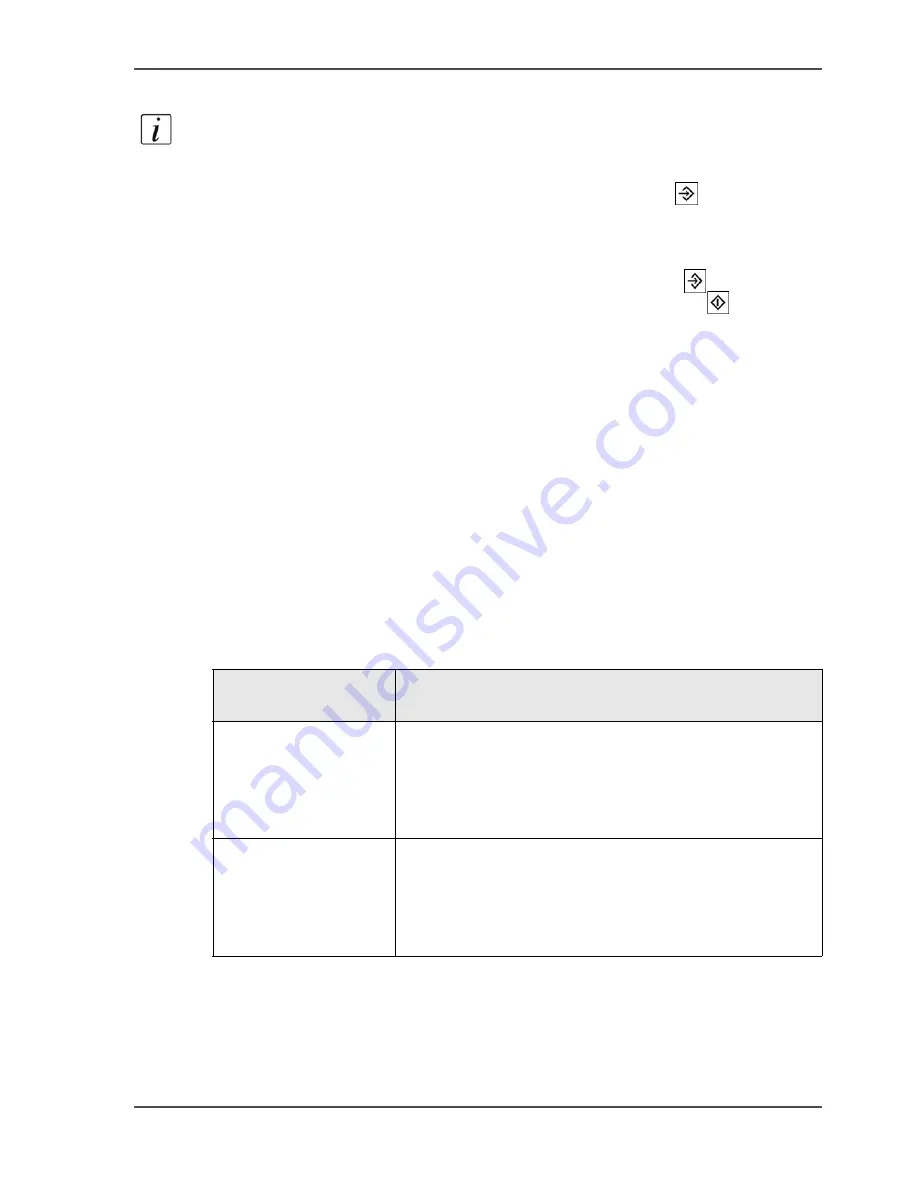
201
Create a scan-to-file job
4.
Select one of the profiles from the list with scan profiles.
Note:
You can only select 1 scan profile for all the subsets to come.
5.
Select 'Edit...' to access the job settings for the scan-to-file job.
6.
You can also skip the 'Edit...' option and press the Set-build key
. The first subset
is scanned.
7.
If necessary, enter a number for your scan job (20 digits maximum).
You can use this number to retrieve your scan later.
8.
Repeat the steps for the next subsets and press the Set-build key
again.
9.
When you have scanned the last subset, you can press the Start key
.
Result
After you start the scan-to-file job, the job is scanned and the digitised result is sent
to the scan server. The file is stored in a designated directory. The file is stored under
the predefined name.
There is no message on the operator panel to inform you that the file was stored
successfully. You can access the status information on the Océ Smart Imager through
the Océ VarioPrint
®
2100/2110 Settings Editor.
Incorrect images
Access the files in the designated directory on the scan server. Open the file to check
the result. The situation can occur that the scan results are not correct. The table
below displays the problems that can occur and offers a solution.
[64]
[64] Incorrect images
(1 – 2)
Description of the
problem
Solution
All the pages are
upside down
You have put the originals in the wrong direction in the
automatic document feeder or on the glass plate.
Scan the originals again and make sure the originals are
correctly placed (
see ‘Original input on the glass plate or
into the ADF’ on page 197
).
Every second page is
upside down
The 'Document type' settings that you selected do not
correspond with the orientation of the information on the
originals.
Scan the originals again and select the correct 'Document
type' setting.
Содержание VarioPrint 2100
Страница 1: ...Oc VarioPrint 2100 2110 Oc User manual User manual...
Страница 12: ...12 Contents...
Страница 13: ...13 Chapter 1 Introduction...
Страница 21: ...21 Chapter 2 Power...
Страница 26: ...26 Chapter 2 Power Restart the system...
Страница 27: ...27 Chapter 3 Get to know the Oc VarioPrint 2100 2110...
Страница 37: ...37 The main screen The sections of the main screen 14 14 The sections of the main screen...
Страница 95: ...95 Chapter 4 Adapt the system...
Страница 103: ...103 Chapter 5 The print function...
Страница 109: ...109 Interactive printing Illustration 42 42 Interactive print job...
Страница 142: ...142 Chapter 5 The print function Print a folded A5 booklet with the booklet maker on the Oc VarioPrint 2100 2110...
Страница 143: ...143 Chapter 6 The copy function...
Страница 179: ...179 Chapter 7 The scan function optional...
Страница 215: ...215 Chapter 8 The accounting function...
Страница 238: ...238 Chapter 8 The accounting function Make a copy or print with the copy card...
Страница 246: ...246 Chapter 9 Security Solve the issue with the Oc security certificate 81 81 The Certificate Error remains visible...
Страница 256: ...256 Chapter 9 Security Job name suppression...
Страница 257: ...257 Chapter 10 Add the supplies...
Страница 280: ...280 Chapter 10 Add the supplies Replace the stapler cartridge 6 optional stacker stapler...
Страница 281: ...281 Chapter 11 Error handling...
Страница 289: ...289 Appendix A Overview and tables...
Страница 297: ...297 Appendix B Miscellaneous...






























