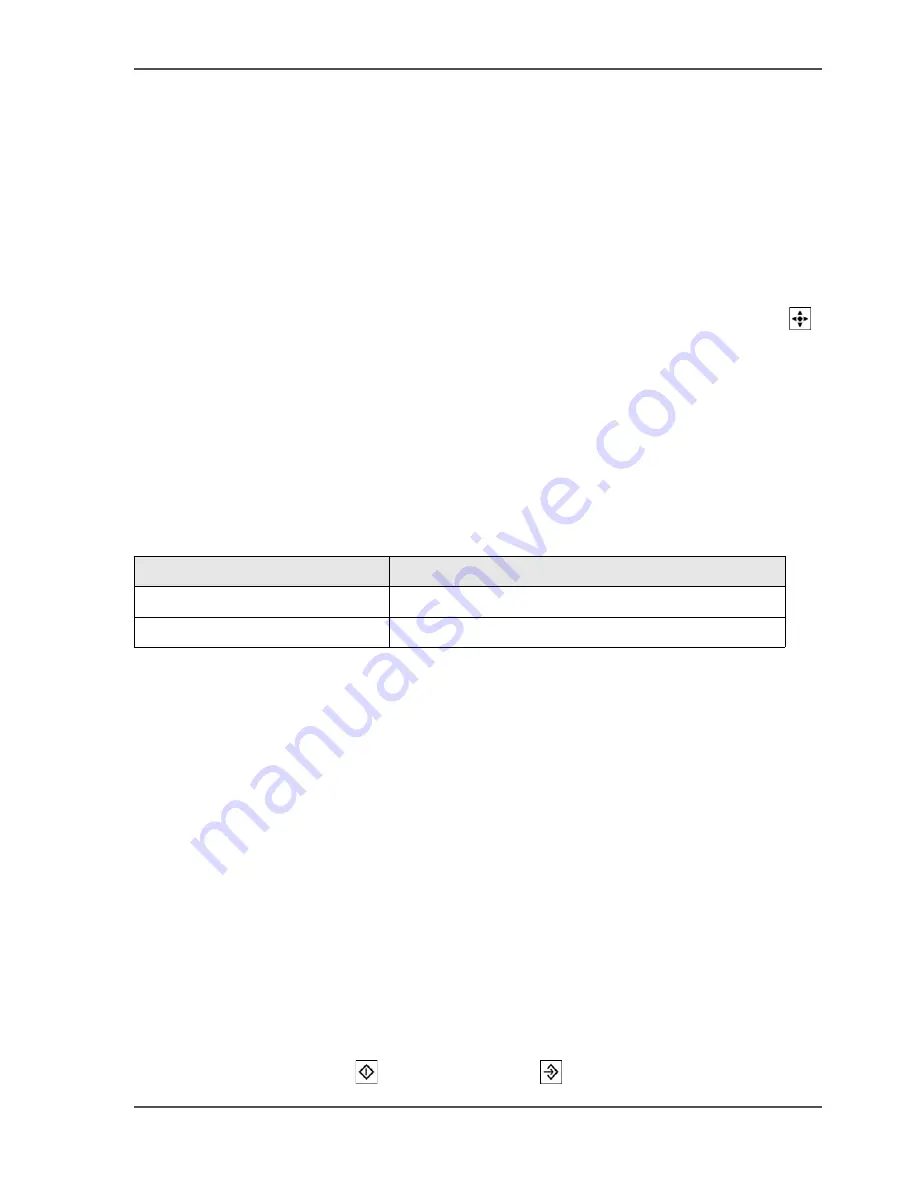
207
Change the zoom factor
Change the zoom factor
Introduction
Originals in the automatic document feeder
The automatic zoom function is active when you put standard size originals into the
automatic document feeder. If the size of the image on the original is different from
the size of the target scan value, the information is automatically resized (reduced or
enlarged). By default, the zoom function is set to 'Automatic'. To change the zoom
factor manually, use the 'Zoom' function in the 'Basic settings' section or in the
'Scan', 'Image' menu. You can change the zoom factor with the star arrow keys
.
Originals on the glass plate
If you use non-standard size originals, you must use the glass plate. The scanner can
not automatically detect the size of the originals on the glass plate. Therefore, you
must select the page size and the 'Zoom' factor manually.
The zoom function for the originals in the automatic document feeder is different
from the zoom function for the originals on the glass plate.
[65]
Purpose
You use the 'Zoom' factor to fit the information of the original on the target scan
without loss of information.
Before you begin
Check the result of a zoom action (enlarged or reduced image) on the operator panel.
When the result is satisfactory, you can start the scan-to-file job.
How to use the zoom function for originals in the automatic document feeder
1.
Put the originals face down and in readable form into the automatic document feeder.
2.
Select 'Scan'.
3.
Select one of the scan profiles in the 'Scan profiles' section.
4.
Select 'Edit...' to define the zoom value and if necessary the size of the target scan.
5.
If necessary, enter a number for your scan job (20 digits maximum).
You can use this number to retrieve your scan later.
6.
Press the start key (
) or the set-build key (
) to start the scan process.
[65] Zoom behaviour
Original
Starting point of the zoom function
Automatic document feeder
Centre
Glass plate
Upper left-hand corner
Содержание VarioPrint 2100
Страница 1: ...Oc VarioPrint 2100 2110 Oc User manual User manual...
Страница 12: ...12 Contents...
Страница 13: ...13 Chapter 1 Introduction...
Страница 21: ...21 Chapter 2 Power...
Страница 26: ...26 Chapter 2 Power Restart the system...
Страница 27: ...27 Chapter 3 Get to know the Oc VarioPrint 2100 2110...
Страница 37: ...37 The main screen The sections of the main screen 14 14 The sections of the main screen...
Страница 95: ...95 Chapter 4 Adapt the system...
Страница 103: ...103 Chapter 5 The print function...
Страница 109: ...109 Interactive printing Illustration 42 42 Interactive print job...
Страница 142: ...142 Chapter 5 The print function Print a folded A5 booklet with the booklet maker on the Oc VarioPrint 2100 2110...
Страница 143: ...143 Chapter 6 The copy function...
Страница 179: ...179 Chapter 7 The scan function optional...
Страница 215: ...215 Chapter 8 The accounting function...
Страница 238: ...238 Chapter 8 The accounting function Make a copy or print with the copy card...
Страница 246: ...246 Chapter 9 Security Solve the issue with the Oc security certificate 81 81 The Certificate Error remains visible...
Страница 256: ...256 Chapter 9 Security Job name suppression...
Страница 257: ...257 Chapter 10 Add the supplies...
Страница 280: ...280 Chapter 10 Add the supplies Replace the stapler cartridge 6 optional stacker stapler...
Страница 281: ...281 Chapter 11 Error handling...
Страница 289: ...289 Appendix A Overview and tables...
Страница 297: ...297 Appendix B Miscellaneous...






























