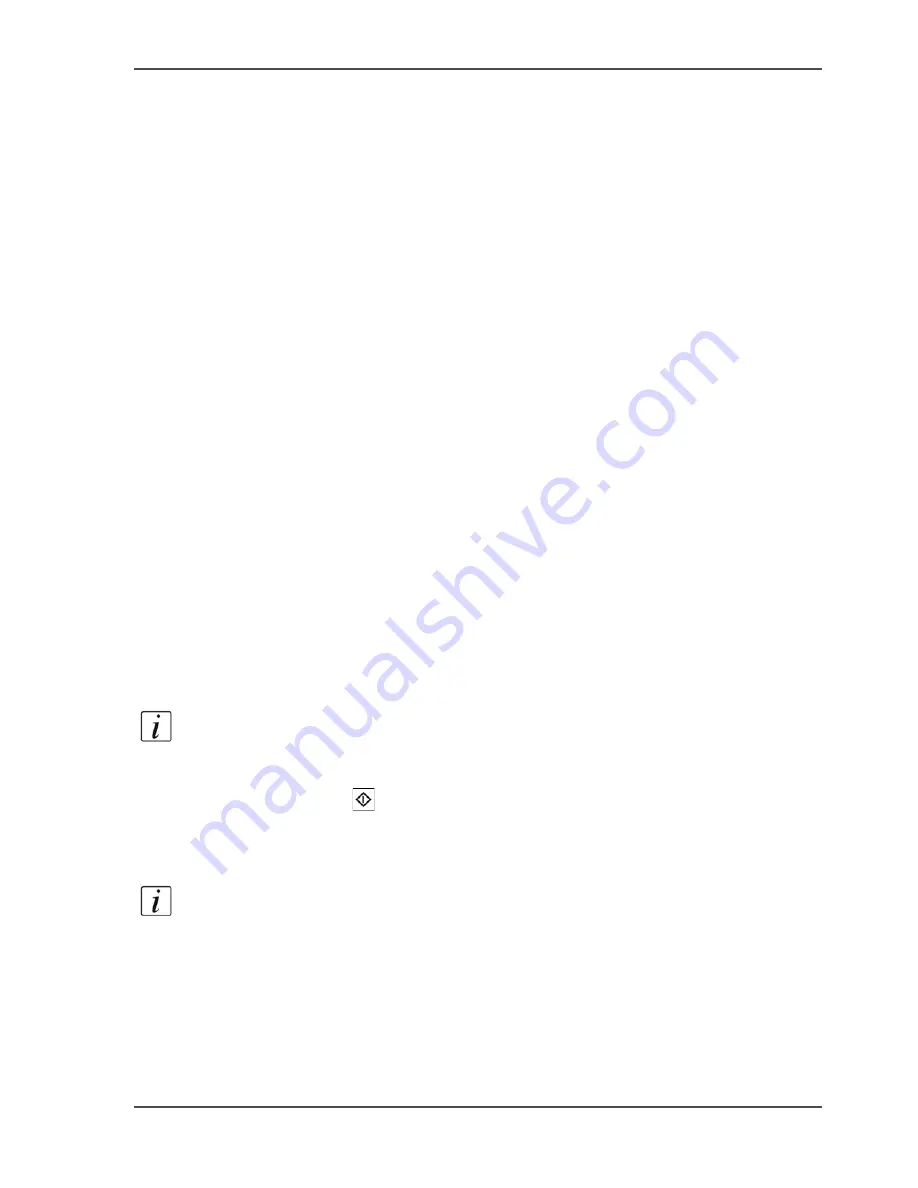
203
Create a scan-to-email job
Create a scan-to-email job
Introduction
Task for operators
When you create a scan-to-email job, you must first select a scan-to-email profile.
This profile contains a number of settings with preset values. You can use the values
of the selected profile but you can also change certain setting values of this profile.
Another option of scan to email is the Set-build function. Set-build allows you to
create one digital document of several different sets of originals. This document is
then attached to an email message.
Before you begin
■
Remove all staples from your originals.
■
Remove the paper clips.
■
Make sure that the originals in the automatic document feeder have the same size.
■
Make sure that the automatic document feeder does not contain more than 75
sheets (80 g/m
2
or 20 lb bond).
■
Make sure that the originals are not curled.
Create a simple scan-to-email job
1.
Put the originals face down in the automatic document feeder or on the glass plate.
2.
Select 'Scan'.
3.
Select one of the scan profiles from the list.
4.
Select 'Edit...' to access the job settings for the scan-to-email job.
Note:
You cannot edit all settings. The fixed settings are greyed out. If there is no
need to change the scan-to-email settings, you can ignore this step and continue with
the next step.
5.
Press the Start key
to start the scan-to-email job.
The Océ VarioPrint
®
2100/2110 creates a digital document from the scanned
originals. This digital document is attached to an email message. The email message
is then sent to the mail server.
Note:
If you do not use the 'Edit...' function, you can start the scan-to-email job
immediately.
6.
Enter the user code.
7.
Confirm the user code.
Содержание VarioPrint 2100
Страница 1: ...Oc VarioPrint 2100 2110 Oc User manual User manual...
Страница 12: ...12 Contents...
Страница 13: ...13 Chapter 1 Introduction...
Страница 21: ...21 Chapter 2 Power...
Страница 26: ...26 Chapter 2 Power Restart the system...
Страница 27: ...27 Chapter 3 Get to know the Oc VarioPrint 2100 2110...
Страница 37: ...37 The main screen The sections of the main screen 14 14 The sections of the main screen...
Страница 95: ...95 Chapter 4 Adapt the system...
Страница 103: ...103 Chapter 5 The print function...
Страница 109: ...109 Interactive printing Illustration 42 42 Interactive print job...
Страница 142: ...142 Chapter 5 The print function Print a folded A5 booklet with the booklet maker on the Oc VarioPrint 2100 2110...
Страница 143: ...143 Chapter 6 The copy function...
Страница 179: ...179 Chapter 7 The scan function optional...
Страница 215: ...215 Chapter 8 The accounting function...
Страница 238: ...238 Chapter 8 The accounting function Make a copy or print with the copy card...
Страница 246: ...246 Chapter 9 Security Solve the issue with the Oc security certificate 81 81 The Certificate Error remains visible...
Страница 256: ...256 Chapter 9 Security Job name suppression...
Страница 257: ...257 Chapter 10 Add the supplies...
Страница 280: ...280 Chapter 10 Add the supplies Replace the stapler cartridge 6 optional stacker stapler...
Страница 281: ...281 Chapter 11 Error handling...
Страница 289: ...289 Appendix A Overview and tables...
Страница 297: ...297 Appendix B Miscellaneous...






























