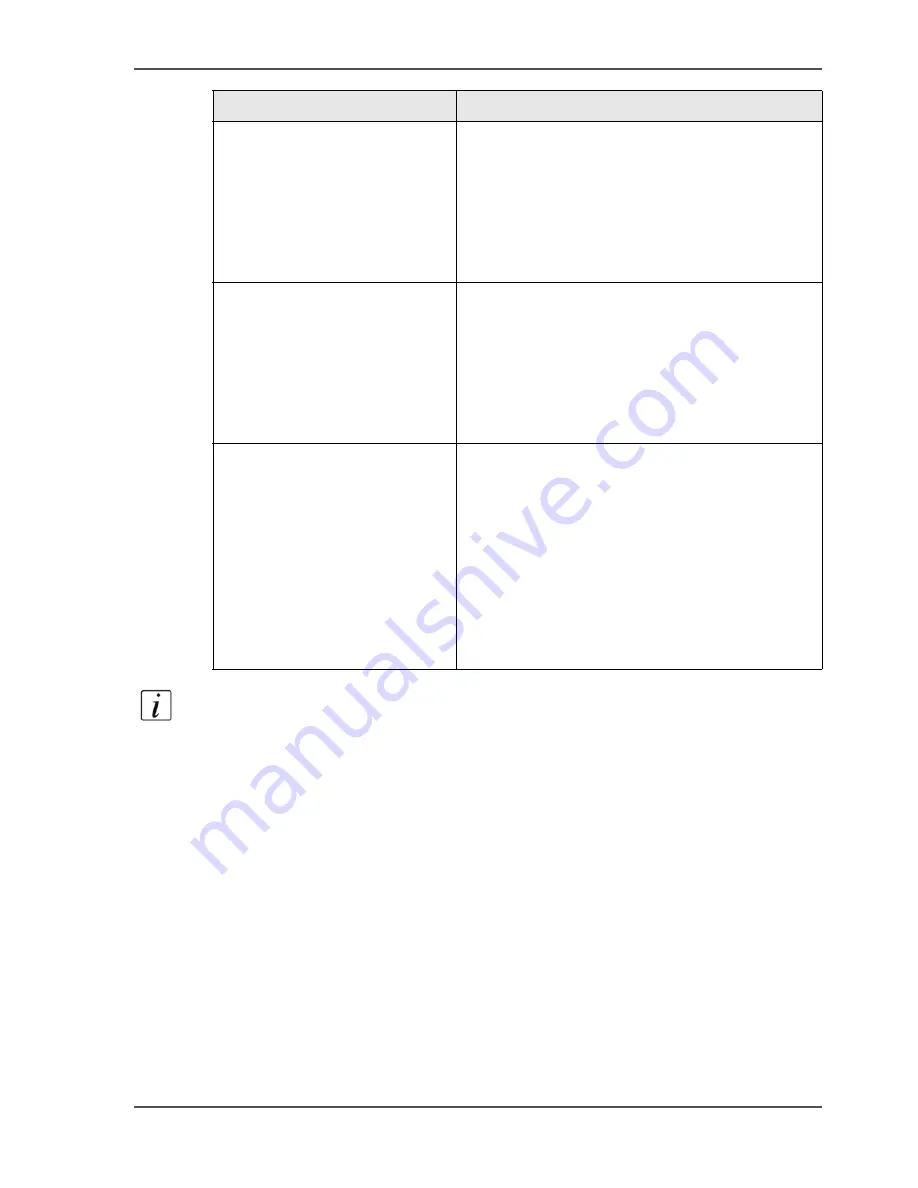
249
Understand the security alerts of your browser
[75]
Note:
The default certificate of the web server contains the common name
'Oce_printer' which results in a security alert by default.
How to trust the certificate for the current session
1.
Click 'View certificate' in the 'Security alert' pop-up window of the browser.
2.
Check if the certificate information refers to the web server.
3.
Click 'Yes' in the Security alert pop-up window of the browser.
How to install the certificate
1.
Click 'View certificate' in the 'Security alert' pop-up window of the browser.
2.
Check if the certificate information refers to the web server.
3.
Click 'Install certificate'.
When
Then
The CA is not on the list of
trusted CAs as installed on your
computer
Do one of the following.
■
Trust the certificate for the current session
and continue to log on.
■
Install the certificate so that the CA will be
part of the list of trusted CAs.
■
Create a new certificate, signed by a trusted
third-party CA.
The security alert displays that
the validity of the certificate has
been expired
Do one of the following.
■
First check that the current date of your
computer is correct. If the date is not correct,
change the date and enter the URL again.
■
Trust the certificate for the current session
and continue to log on.
■
Create a new certificate.
The security alert displays that
the Common name of the
certificate does not match the
URL of the web server
Do one of the following.
■
First check that you entered the correct URL.
The URL must contain the name of the Océ
Smart Imager on the 'Identification' page and
the domain name on the 'TCP/IP' page.
Furthermore, make sure that you entered
https://.
■
Trust the certificate for the current session
and continue to log on.
■
Create a new certificate.
Содержание VarioPrint 2100
Страница 1: ...Oc VarioPrint 2100 2110 Oc User manual User manual...
Страница 12: ...12 Contents...
Страница 13: ...13 Chapter 1 Introduction...
Страница 21: ...21 Chapter 2 Power...
Страница 26: ...26 Chapter 2 Power Restart the system...
Страница 27: ...27 Chapter 3 Get to know the Oc VarioPrint 2100 2110...
Страница 37: ...37 The main screen The sections of the main screen 14 14 The sections of the main screen...
Страница 95: ...95 Chapter 4 Adapt the system...
Страница 103: ...103 Chapter 5 The print function...
Страница 109: ...109 Interactive printing Illustration 42 42 Interactive print job...
Страница 142: ...142 Chapter 5 The print function Print a folded A5 booklet with the booklet maker on the Oc VarioPrint 2100 2110...
Страница 143: ...143 Chapter 6 The copy function...
Страница 179: ...179 Chapter 7 The scan function optional...
Страница 215: ...215 Chapter 8 The accounting function...
Страница 238: ...238 Chapter 8 The accounting function Make a copy or print with the copy card...
Страница 246: ...246 Chapter 9 Security Solve the issue with the Oc security certificate 81 81 The Certificate Error remains visible...
Страница 256: ...256 Chapter 9 Security Job name suppression...
Страница 257: ...257 Chapter 10 Add the supplies...
Страница 280: ...280 Chapter 10 Add the supplies Replace the stapler cartridge 6 optional stacker stapler...
Страница 281: ...281 Chapter 11 Error handling...
Страница 289: ...289 Appendix A Overview and tables...
Страница 297: ...297 Appendix B Miscellaneous...






























