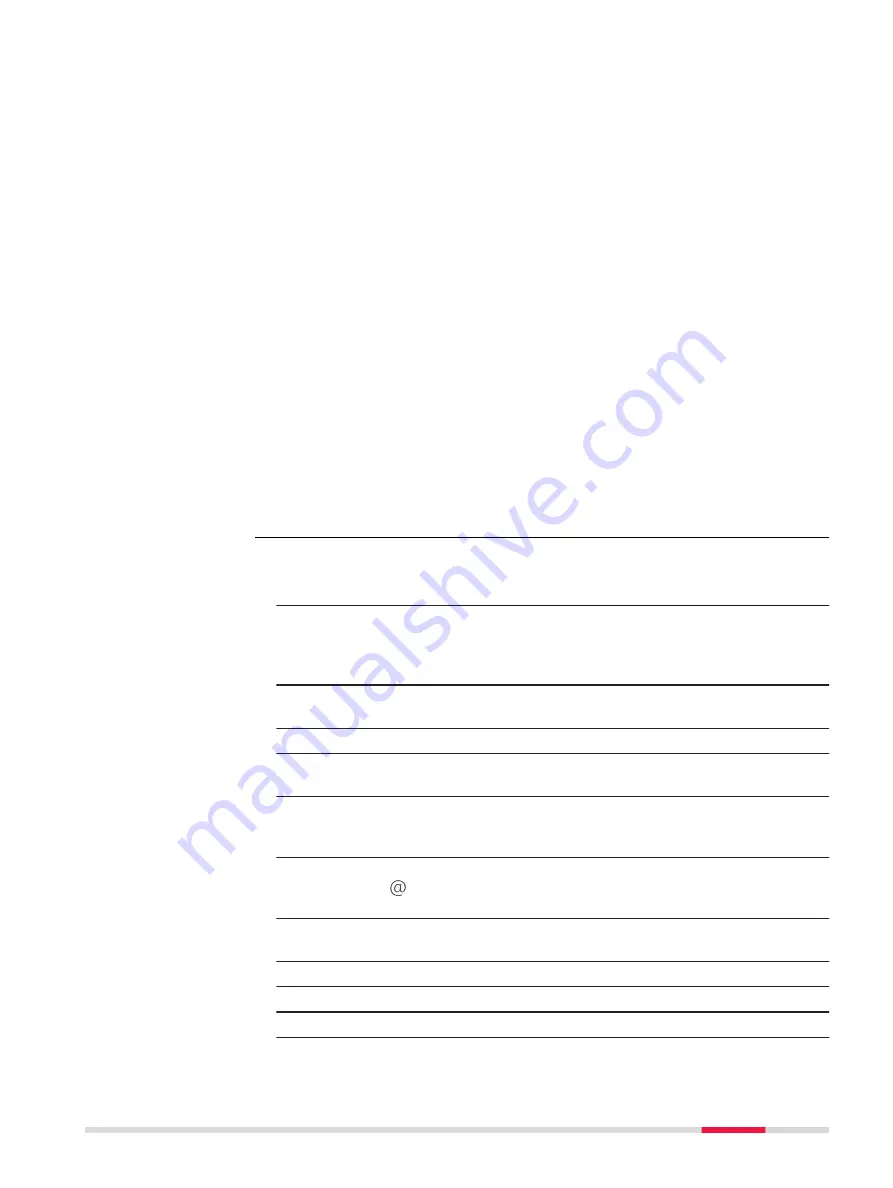
1
.
The first restriction is on the outgoing ports. When the GS is trying to
access checkip.dyndns.org it uses port 8245. For using two-dns.de, an
alternative to DynDNS.com, port 80 is needed additionally. It is impor-
tant that ports 8245 and possibly 80 are open for outgoing connec-
tions, depending on which service you use.
2
.
The second restriction is for incoming connections. If you managed to
connect to DynDNS.com and associate your IP address with your host-
name, you could theoretically connect to it using the hostname. In prac-
tise, you can run into the problem of ports not being open.
•
Most likely your ISP has closed the standard ports - port 80 for web inter-
face access or port 21 for FTP access.
In order to access the Internet with a mobile device/SIM card, you need an
A
ccess
P
oint
N
ame, a user name and a password and a list of open
incoming ports.
Imagine this APN like a subnet for your phone that your ISP can configure,
for example what external networks, services, open ports are available.
Usually when you use mobile devices/SIM cards from the same ISP, the
APN is the same for all these devices.
The open ports you can use when providing RTK data from your GS are
defined by this APN profile. This means besides the APN, user name and
password, you must also ask your ISP for a list of open ports. These open
ports can then be configured on the GS for the
Base RTK 1
and
Base RTK
2
interface. All other ports on the GS cannot be configured/changed.
☞
Ask for a list of open ports for the APN you want to use before con-
figuring your DynDNS setup.
1.
Contact your Internet service provider and ask for the APN profile for
your mobile device/SIM card. You receive a document listing all open
ports for your APN.
2.
Register at the DynDNS service of your choice.
Create:
•
A user name and password for your DynDNS account.
•
A host name for the GS.
3.
Select
Leica Captivate - Base
\
Settings
\
Connections
\
All other
connections
.
4.
Highlight
GS internet
and press
Edit
.
5.
On the
Internet
page, check
Use Internet connection on GS
.
Select the mobile device to use.
6.
On the
Advanced
page, check
Use DynDNS
.
Select the
Service provider
.
Enter
Host name
,
User name
and
Password
.
7.
To see the details about your mobile Internet connection:
Tap on in the icon bar. Select
Internet status
.
The last updated IP address is displayed.
8.
Select
Leica Captivate - Base
\
Settings
\
Connections
\
All other
connections
.
9.
Highlight
Base RTK 1
and press
Edit
.
10.
Configure the transmission of RTK correction data and press
OK
.
11.
Press
Control
.
Configuring mobile
Internet and DynDNS
step-by-step
Connections - All other connections
175
Содержание Captivate
Страница 1: ...Leica Captivate Technical Reference Manual Version 3 0 English...
Страница 153: ...3 Continue as if creating a new polyline Refer to Create new polyline Several segments Creating Points and Lines 153...
Страница 561: ...Next step Store saves the new coordinate system QuickGrid 561...
Страница 786: ...7 Stake Line To stake out the selected intersection point all delta values must be 0 000 786 Roads Road...
Страница 812: ...Tunnel Profile Editor Profile details view Tunnel Profile Editor Layer details view 812 Roads Tunnel...
Страница 839: ...Field Option Description Offset limit Editable field Maximum horizontal offset from defined pro file Roads Tunnel 839...
Страница 848: ...Field Option Description Scans com pleted Display only Number of scans being measured Number of total scans 848 Scanning...















































