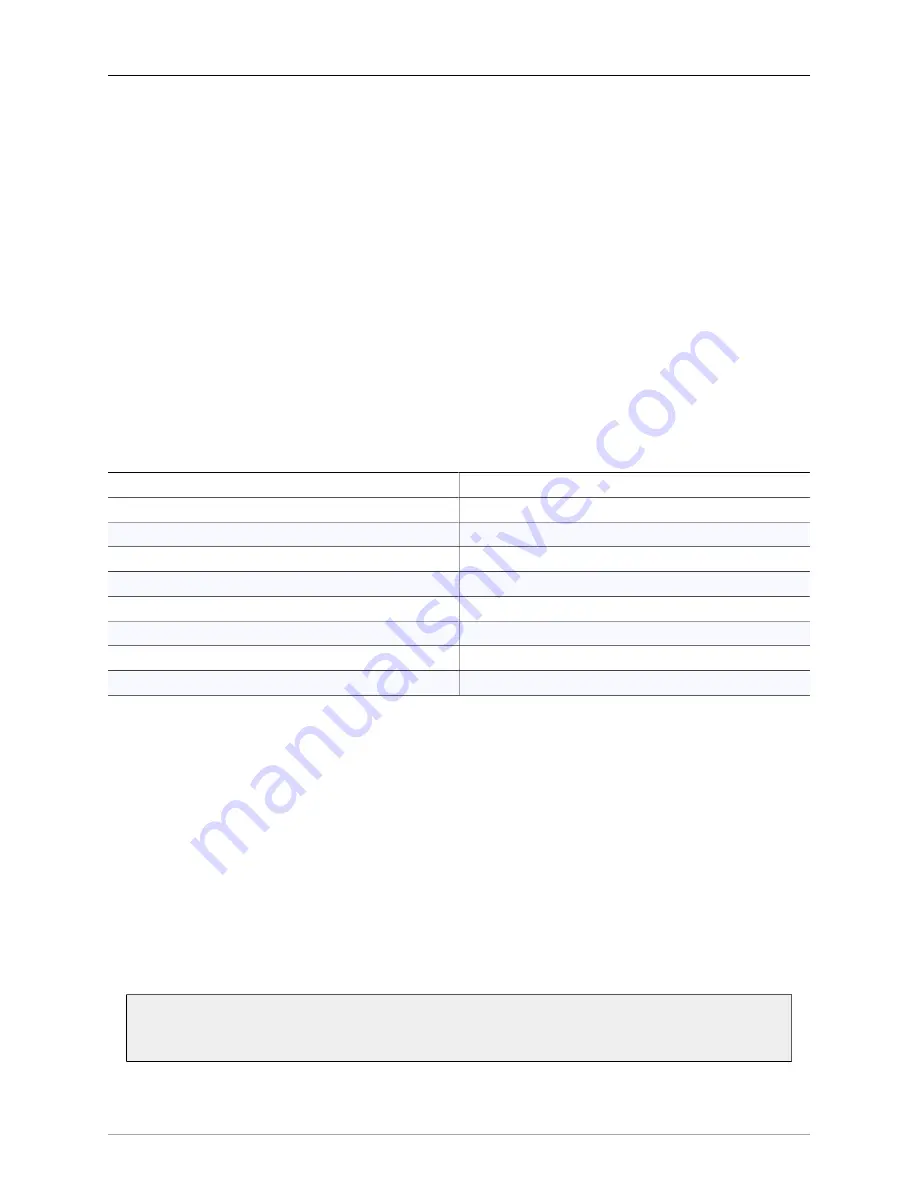
Control Surface Support
401
Details of Mackie Control Protocol Control Surface Support
The Mackie Control is supported by the currently shipping Mackie Control Universal (with integrated USB
interface) and Mackie Control Universal XT Fader pack products. It is also supported by the older Mackie
Control products. In addition to the Mackie products, the Mackie Control Protocol is emulated by a number
of third-party MIDI controllers.
With Mackie Control, the application (MIOConsole3d in this case) controls all aspects of the control surface
behavior - the Mackie Control is effectively a giant mouse with many buttons and sliders and readouts.
With the Mackie Hardware, only the MCU master section provides surface navigation buttons for nudg-
ing and banking as well as input, pan and send selection, so with most control surface implementations
you need at least one master section to be able to access these features. With MIOConsole3d, we have
made these control surface commands available as mappable key-commands as well as control surface
commands. This allows you access these functions from the keyboard of your computer, or, even better
through a mappable HID like the ShuttleXpress or ShuttlePro. Since you can access these commands with-
out having the master section, it is possible to configure a control surface by just using fader packs, which
can provide a cost savings and a density improvement for certain applications.
Mackie Control Default Key Commands
Command
Key Sequence
Select Main Bus on Control Surface
⌃⌥0
Select Pans on Control Surface
⌃⌥1
Select Input Gain on Control Surface
⌃⌥2
Select Next Bus on Control Surface
⌃⌥3
Shift Bank Up
⌃⌥4
Shift Bank Down
⌃⌥5
Shift Channel Down
⌃⌥6
Shift Channel Up
⌃⌥7
Table 15.1. Mackie Control Default Key Commands
Control Room Support
The Jog wheel on the MCU is mapped to the master volume on the Monitor Controller, and may be used
to control your main monitor level.
Mixer Model
MIOConsole3d maps the mixer strips onto the Mackie Control surfaces in the order that they appear in the
mixer window, left to right onto the units in the following order: Fader Pack 3, Fader Pack 2, Fader Pack 1,
Primary Controller. If you want to change the order of the strips on the surface, simply change the order of
the strips in the mixer window. As you re-order the strips, MIOConsole3d will update the control surface.
Hit the “Send” button on the controller to bring the ‘Aux 1’ mix bus faders to the control surface fader
array. Starting with the controller focused on the Main mix desk, hit “Send” once to focus the controller
faders on Aux mix bus 1, hit “Send” again for Aux 2, again for Aux 3, etc.
Note:
Aux buses that are hidden from the MIOConsole3d UI (i.e. set to ‘Not on Strip’ in
) remain accessible to the control surface!
















































