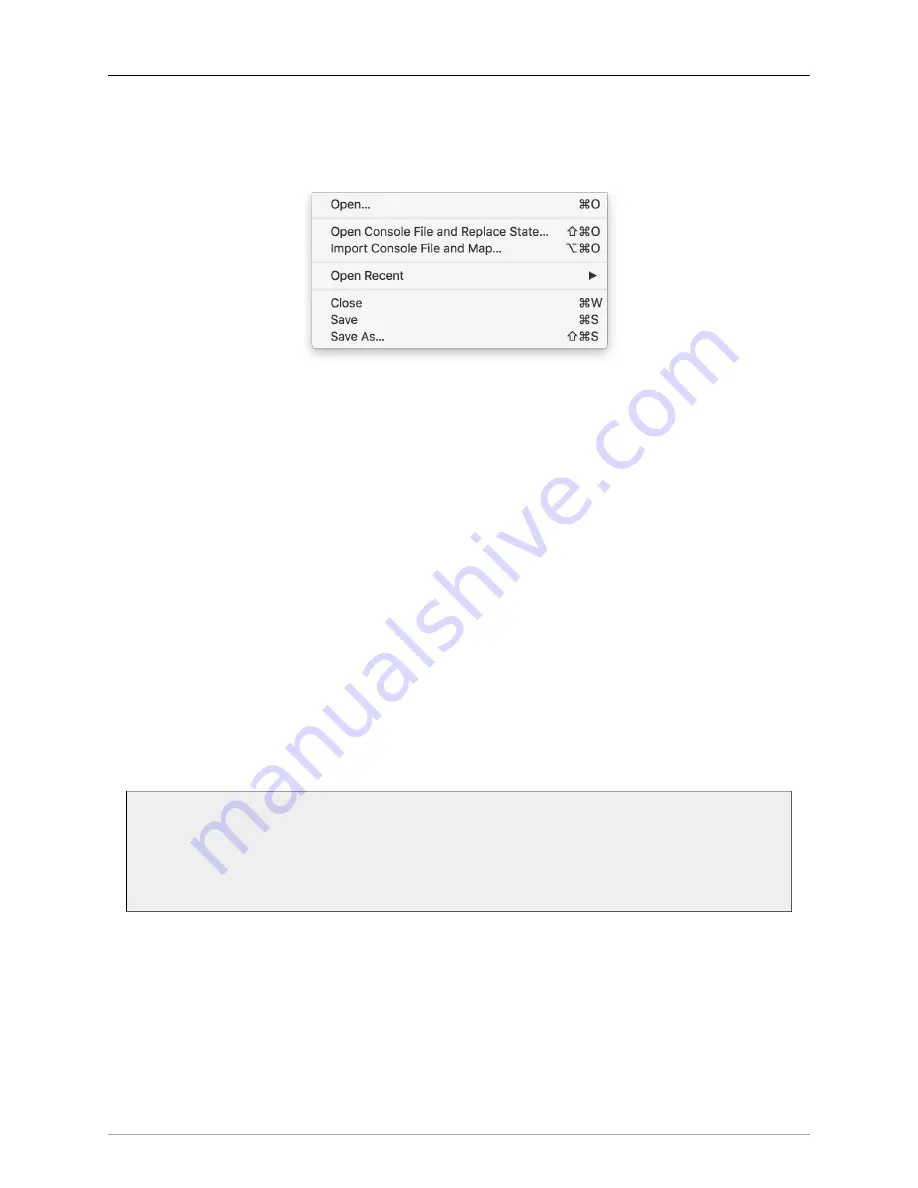
The MIOConsole3d Application
193
File
Menu
The “File” menu houses the standard macOS file system commands for:
Open…
,
Open Recent…
,
Close
,
Save
(default:
⌘S
) and
Save As…
(default:
⇧⌘S
) MIOConsole3d mixer files.
Figure 10.7: File Menu
Opening MIOConsole3d files…
As you know, the whole idea behind 3d and MHLink is the ability to freely combine multiple 3d boxes
together to form a single insanely flexible and powerful audio interface. By the same token, you can freely
remove
3d devices as well, making it easy to say, grab three boxes from your 5-box studio rig to go do a
last-minute remote recording gig. The point is, you can treat MIOs like Legos™ to a certain extent, taking
them apart and re-connecting them at will.
So, following the above scenario, let‘s say you worked up a pretty good rough mix in the 3d Mix desk
while at the aforementioned remote gig, and now you want to bring it all back and finish out the mix
in your home studio. But, the studio rig is a different setup from the remote - different boxes, different
connections to different gear, plus you have your studio monitors tuned with a graph in the LIO-8 serving
as your studio Monitor Controller.
This is where
Box Mapping
comes in. In a nutshell, Box Mapping opens a saved MIOConsole3d file in a
window which presents the entire Domain from the saved file - every 3d box with every I/O route and all
Mix desk settings and Insert plug-ins - in relation to the boxes in your current domain. This allows you to
translate or “map” the entire signal flow from the original session directly into your own studios‘ routing
configuration.
In this way, MIOConsole3d files can be easily shared between studios, making collaborative workflows a
relative breeze.
Note: In
all
cases, MIOConsole3d Box Mapping prioritizes keeping your current studio Monitor
Controller Output settings exactly as they are. Importing ‘.cnsl3d’ files from a different studio
using the “Open…” command will not contaminate your existing monitoring configuration.
Importing foreign Monitor Controller output configurations (.mc3d files) can be accomplished
with the menu bar > Monitor > “Load Domain Monitor Controller…” command.
With that in mind, let‘s cut back to the menu bar “File” menu.
There are three commands available in the “File” menu to open a saved Console file:
•
“Open…”
(default:
⌘O
) is the standard “Open” command that is used when you double-click a saved
‘.cnsl3d’ file in the Finder, drag a file onto the application icon, or open a file from the “File >
Open Recent” submenu. It may be used to open any of the file types that MIOConsole3d supports,
including ‘.cnsl3d’ files (mixer/routing configuration), ‘.3dTheme’ files (Appearance Theme and font),
and ‘.mc3d’ (Monitor Controller Output configuration) files.






























