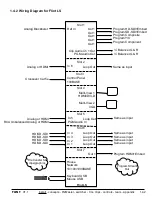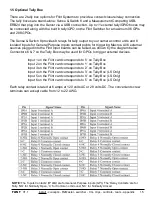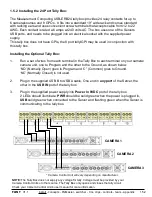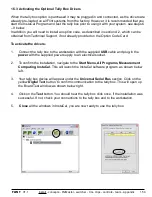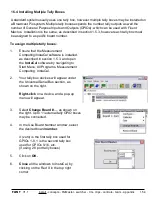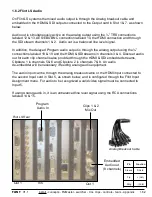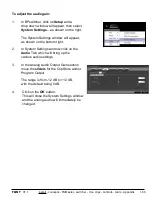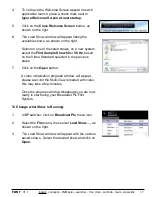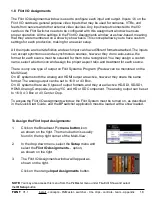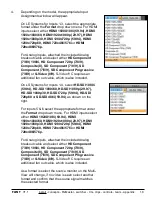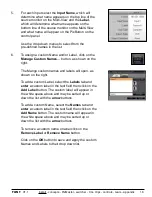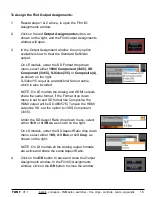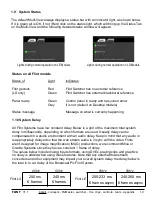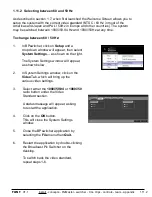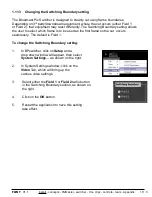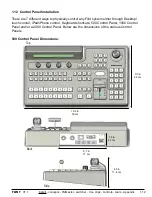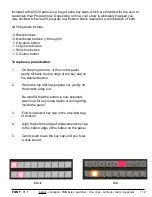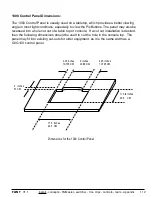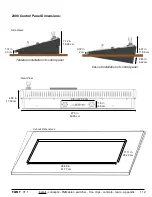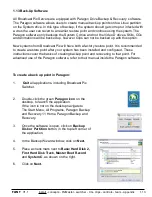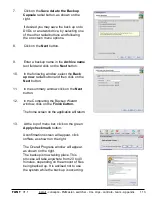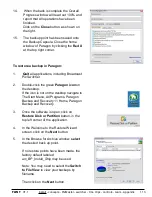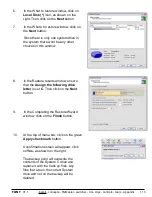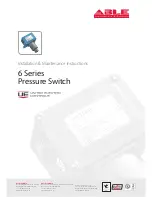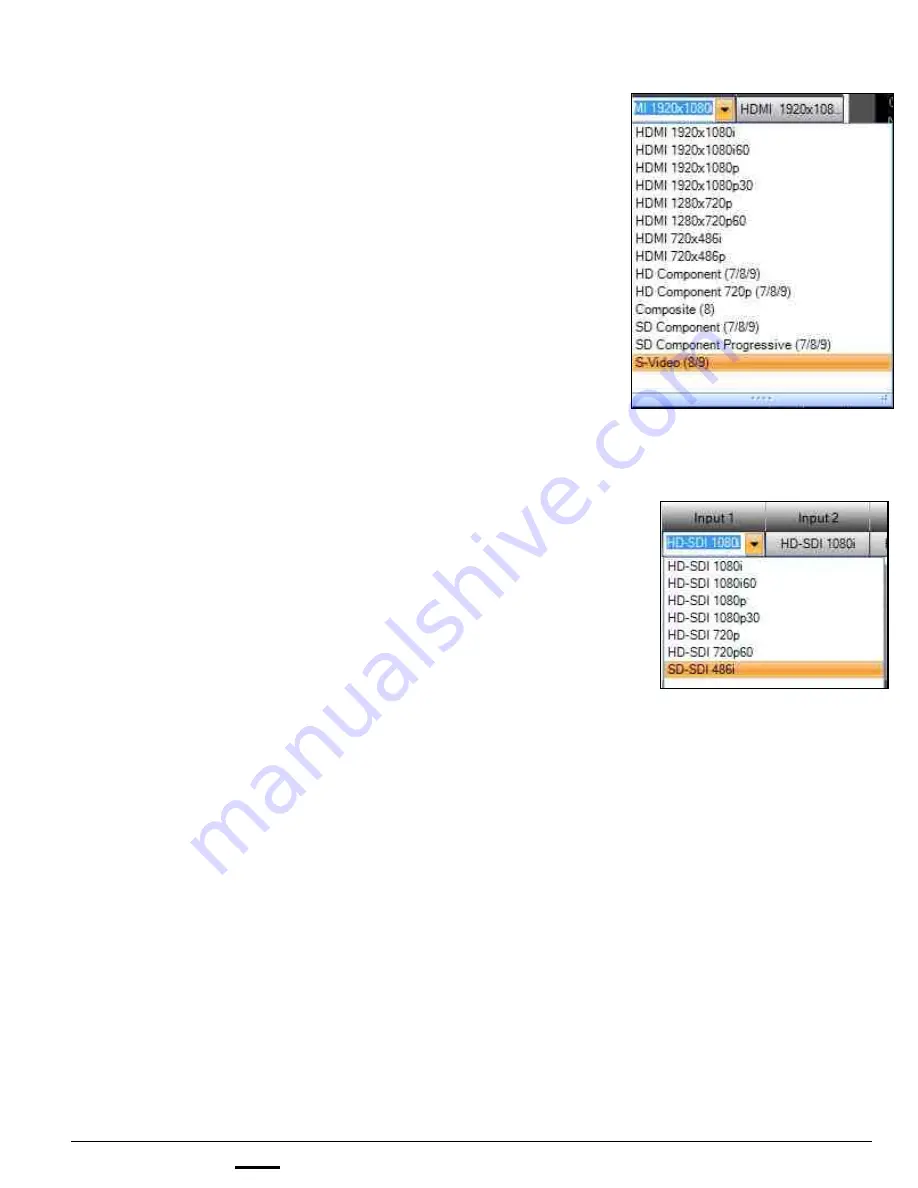
install - concepts - PixMaster - switcher - CG - clips - controls - team - appendix
FLINT
V1.1
4.
Depending on the model, the appropriate Input
Assignments window will appear.
On LE Systems for Inputs 1-3, select the appropriate
format under the
Format
drop down menu. For HDMI
inputs select either
HDMI 1920X108i (59.94), HDMI
1920x1080i60, HDMI 1920x1080p (29.97), HDMI
1920x1080p30, HDMI 1280x720p (59.94), HDMI
1280x720p60, HDMI 720x486/576i
or
HDMI
720x486/576p.
For Analog inputs, attached the included Analog
breakout cable and select either
HD
Component
(7/8/9) 1080i, HD Component 720p (7/8/9),
Composite (8), SD Component (7/8/9), SD
Component (7/8/9), SD Component Progressive
(7/8/9)
or
S-Video (8/9).
S-Video/YC requires an
additional fan out cable, which is also included.
On LS Systems for Inputs 1-4, select
HD-SDI 1080i
(59.94), HD-SDI 1080i60, HD-SDI 1080p (29.97),
HD-SDI 1080p30, HD-SDI 720p (59.94), HD-SDI
720p60
or
SD-SDI 486i (59.94)
, as shown on the
right.
For inputs 5 & 6 select the appropriate
format under
the
Format
drop down menu. For HDMI inputs select
either
HDMI 1920X108i (59.94), HDMI
1920x1080i60, HDMI 1920x1080p (29.97), HDMI
1920x1080p30, HDMI 1280x720p (59.94), HDMI
1280x720p60, HDMI 720x486/576i
or
HDMI
720x486/576p.
For Analog inputs, attached the included Analog
breakout cable and select either
HD
Component
(7/8/9) 1080i, HD Component 720p (7/8/9),
Composite (8), SD Component (7/8/9), SD
Component (7/8/9), SD Component Progressive
(7/8/9)
or
S-Video (8/9).
S-Video/YC requires an
additional fan out cable, which is also included.
As a format is select the source monitor on the Multi-
View will change, if no video is seen select another
format and confirm that the source signal matches
the selected format.
1.8