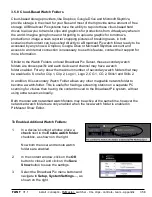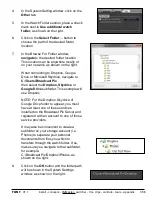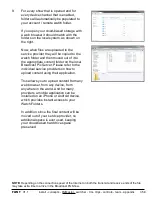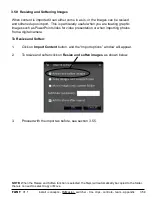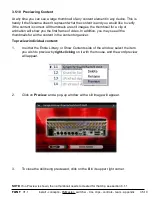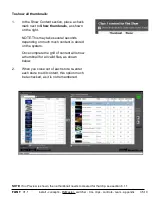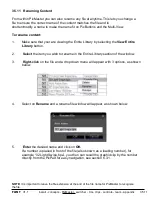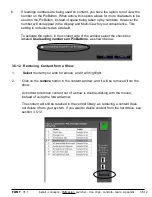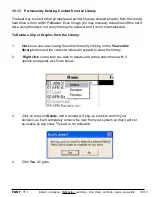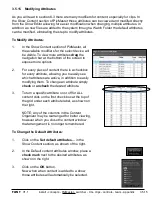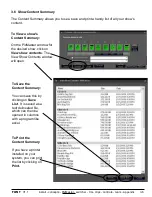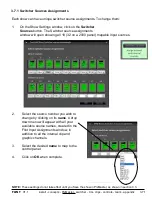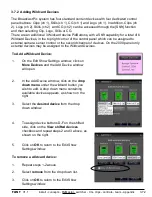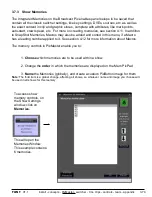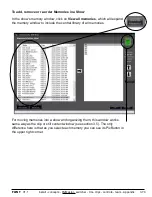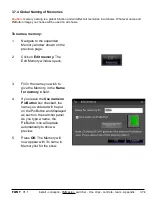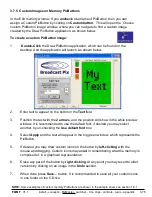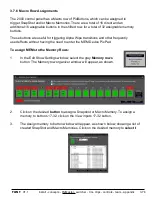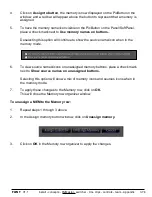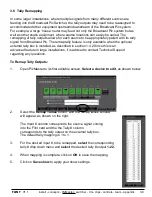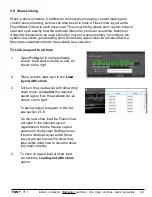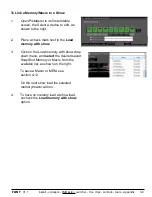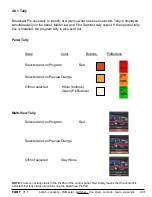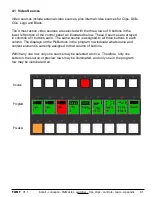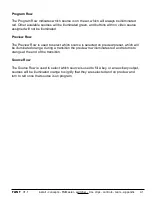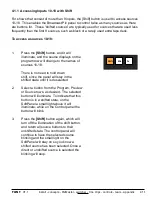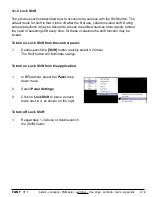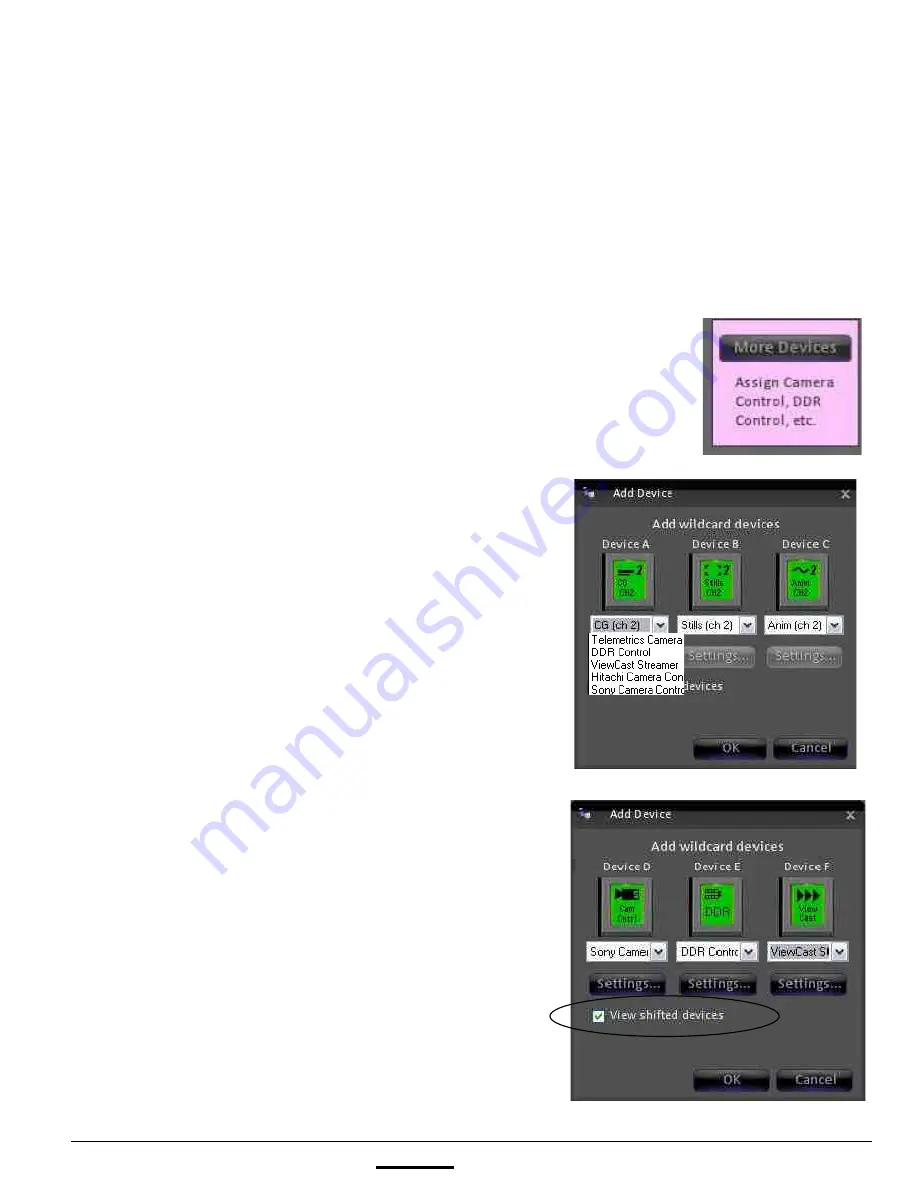
install - concepts - PixMaster - switcher - CG - clips - controls - team - appendix
FLINT
V1.1
3.7.2
To Add a Wildcard Device:
1.
On the Edit Show Settings window, click on
More Devices
and the Add Device window
will open.
2.
In the Add Device window, click on the
drop
down menu
under the wildcard button you
wish to edit. A drop down menu containing
available devices appears, as shown on the
right.
3.
Select the
desired device
from the drop
down window.
4.
To assign device buttons D-F on the shifted
side, click on the
View shifted devices
checkbox and repeat steps 2 and 3 above, as
shown on the right.
5.
Click on
OK
to return to the Edit Show
Settings window.
To remove a wildcard device:
1.
Repeat steps 1-2 above.
2.
Select
remove
from the drop down list.
3.
Click on
OK
to return to the Edit Show
Settings window.
3.7.2 Adding Wildcard Devices
The Broadcast Pix system has four standard content devices with four dedicated control
panel buttons: Clips (ch 1), Stills (ch 1), CG (ch 1) and Logo (ch 1). In addition, Clips (ch
2), Logo (ch 2), Stills (ch 2) and CG (ch 2) can be accessed through the [Shift] function
and then selecting Clip, Logo, Stills or CG.
There are an additional 3 Wildcard device PixButtons, with a Shift capability for a total of 6
Wildcard Devices, in the top right corner of the control panel which can be assigned to
external camera, server control or the second channel of devices. On the 2000 panel only
external devices may be assigned to the Wildcard Devices.