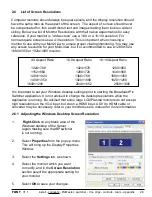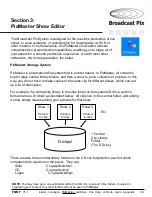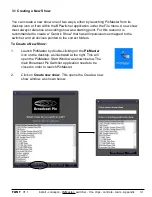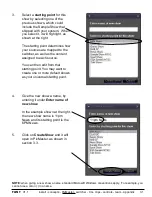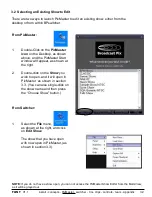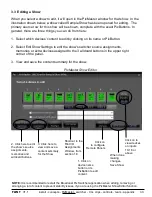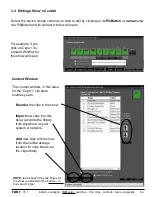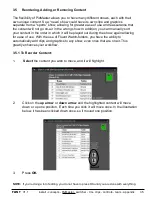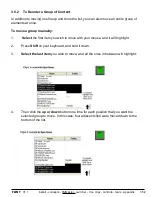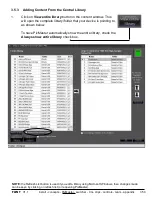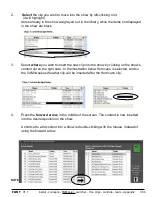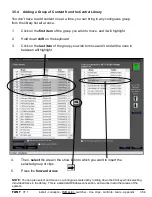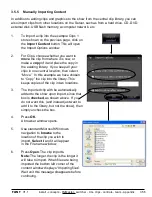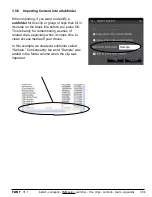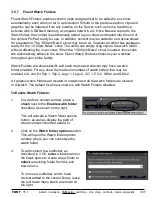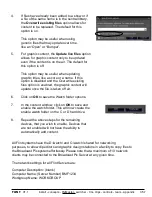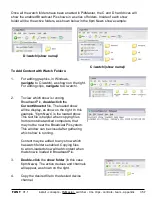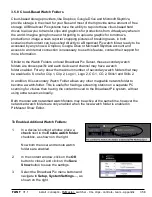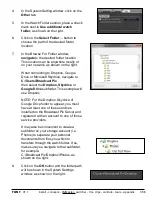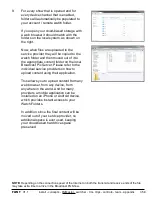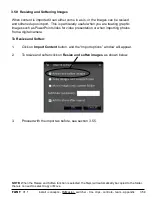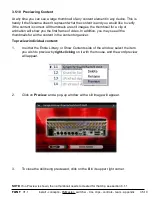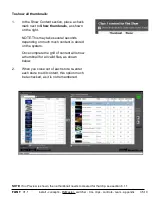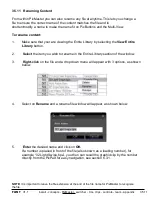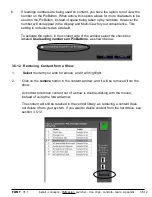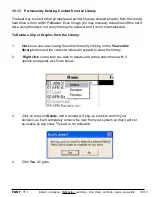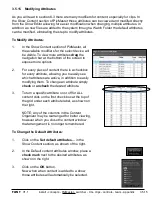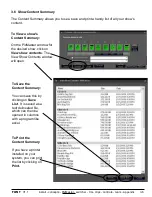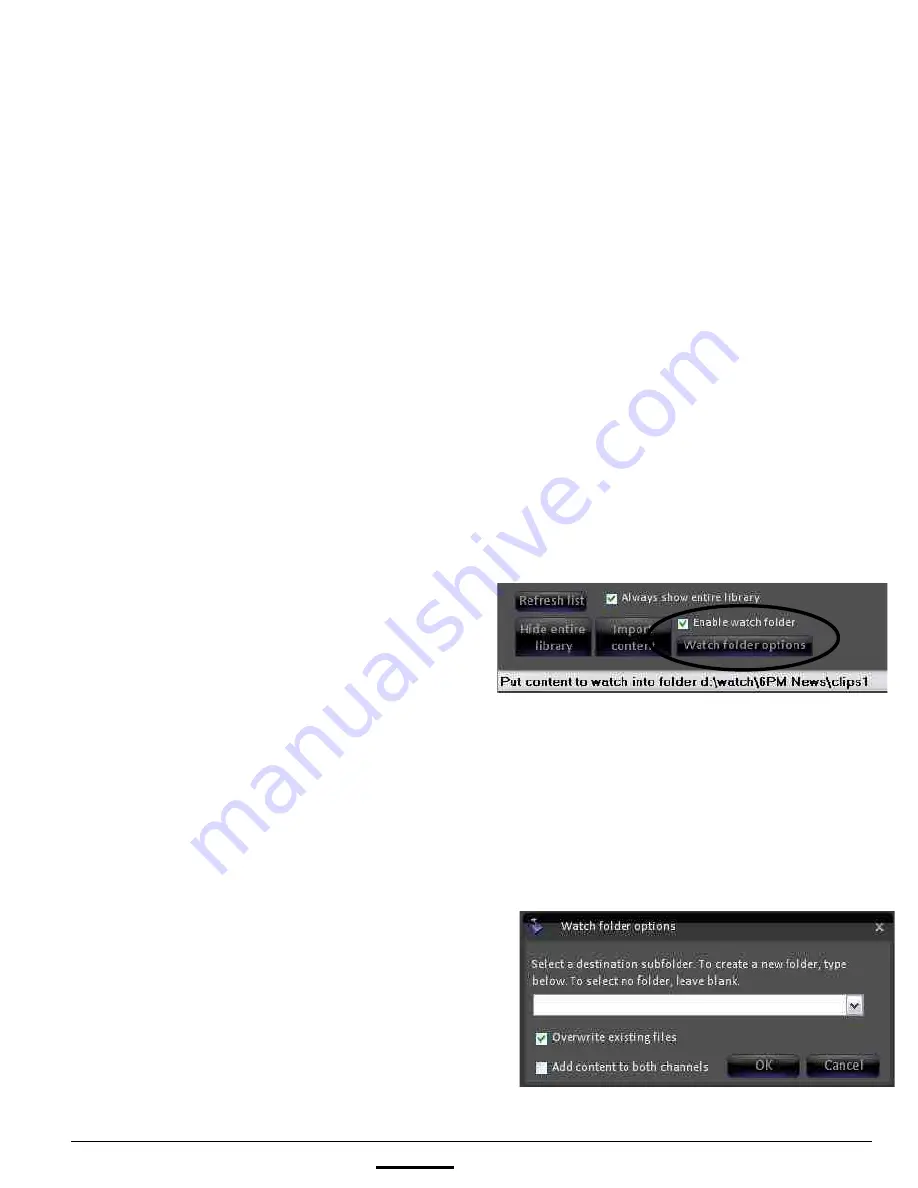
install - concepts - PixMaster - switcher - CG - clips - controls - team - appendix
FLINT
V1.1
3.5.7 Fluent Watch Folders
Fluent Watch Folders enables content (clips and graphics) to be added to any show
automatically, even when on air in a production. Similar to the previous section, clips and
graphics can be imported from any location on the Server, such as from a hard drive,
external disk, USB flash memory, a computer network, etc. Once files are copied to the
Watch folder, the content is automatically added to your show and loaded into the end of
the content PixPad, ready for use. In addition, content may be added to non-active shows
for preparation. The “6:00pm News” show may be on air, however an editor has packages
ready for the “10:00pm News” show. The editor can simply drag clips to the watch folder
without affecting the on air show. When the “10:00pm News” show is loaded, those clips
are automatically added to the show. Fluent Watch Folders enhances your workflow
throughout your entire facility.
Watch Folders are show-specific and each device and channel may have a watch
folder enabled. For any show the maximum number of watch folders that may be
enabled is 8, one for Clip 1, Clip 2, Logo 1, Logo 2, CG 1, CG 2, Stills1 and Stills 2.
All graphic watch folders are located in c:\watch and all clip watch folders are located
in d:\watch. The default for all new shows is with Watch Folders disabled.
3.5.7
To Enable Watch Folders:
1.
In a device’s content window, place a
check
next to the
Enable watch folder
checkbox, as shown on the right.
This will activate a Watch folder options
button, as well as display the path of
where content should be added to.
2.
Click on the
Watch folder options
button.
This will open the Watch folder options
window, where you can customize the
watch folder.
3.
To add content to a subfolder, as
described in 3.5.6,
enter
a folder name in
the blank space to create a new folder or
select
an existing folder from the pull
down menu.
To not use a subfolder, and to have
content added to the central library, leave
the pull down menu blank, as shown on
the right.