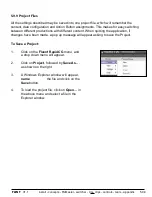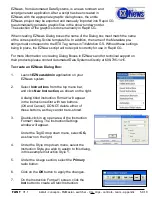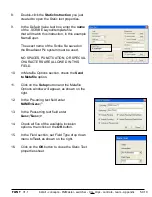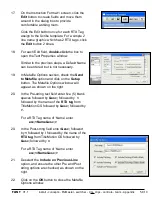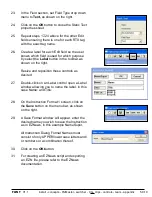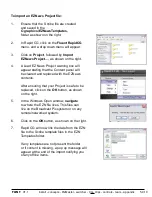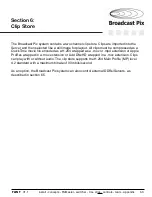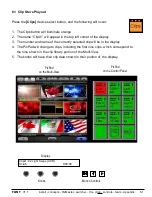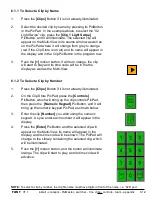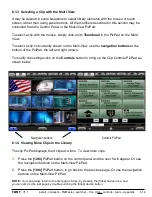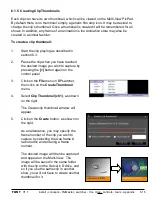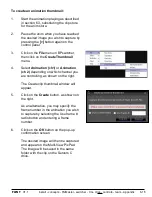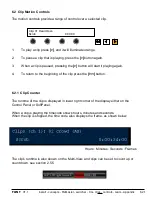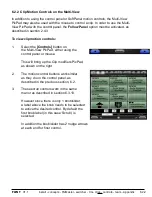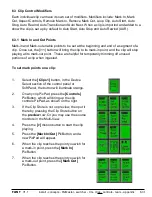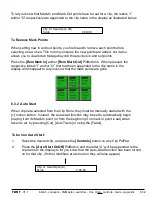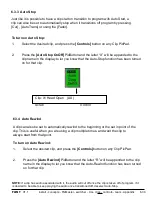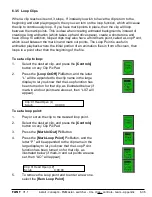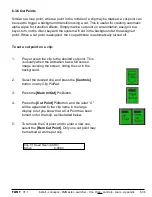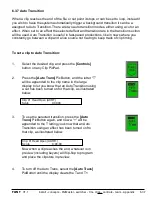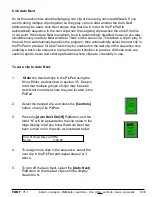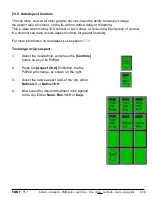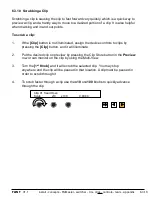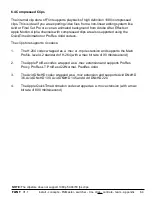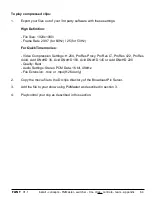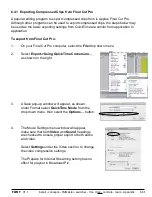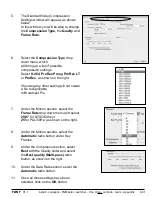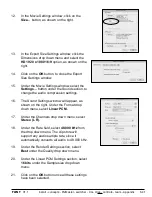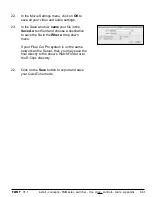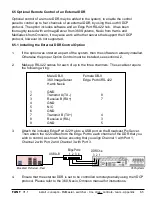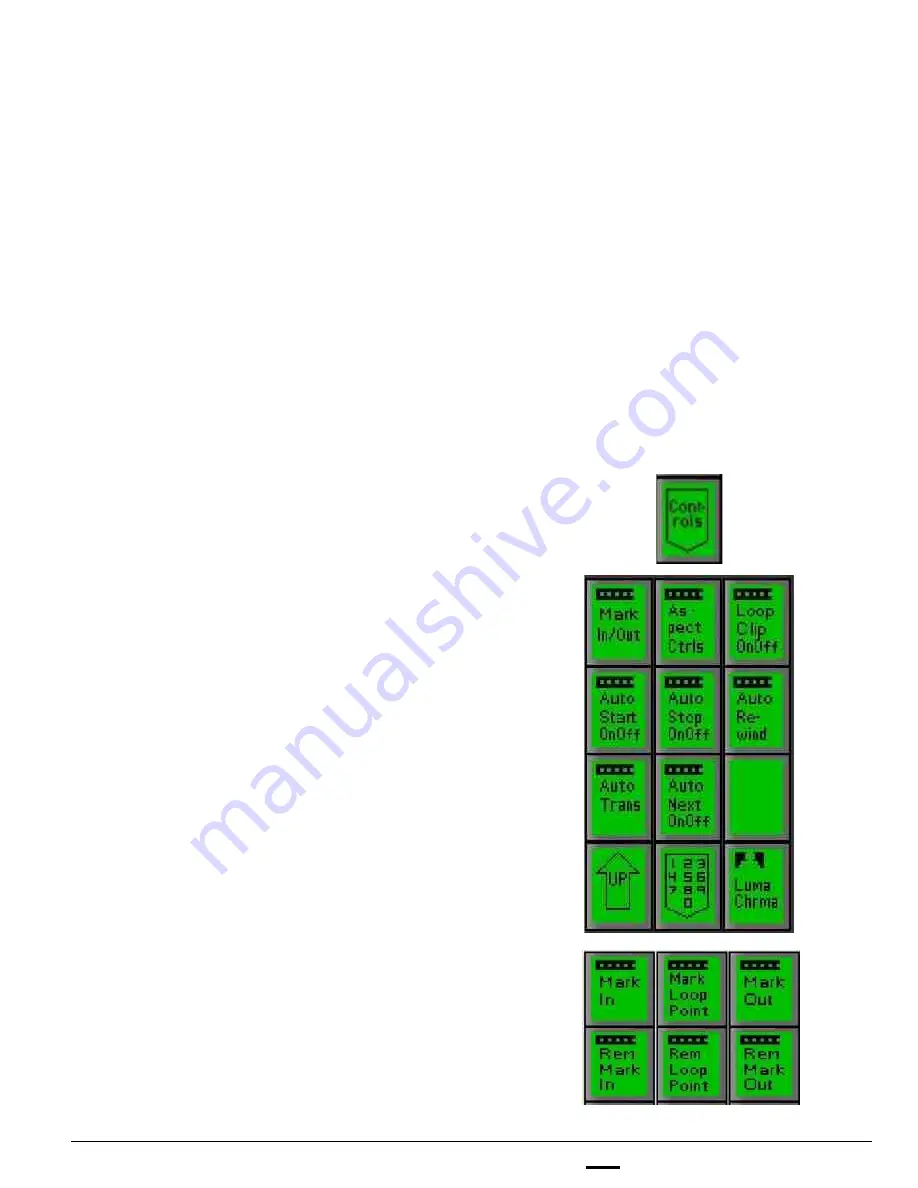
install - concepts - PixMaster - switcher - CG - clips - controls - team - appendix
FLINT
V1.1
6.3 Clip Control Modifiers
Each individual clip can have its own set of modifiers. Modifiers include: Mark In, Mark
Out, Aspect Controls, Remove Mark In, Remove Mark Out, Loop Clip, Auto Start, Auto
Stop, Auto Rewind, Auto Transition and Auto Next. When a clip is imported and added to a
show the clip is set up by default to Auto Start, Auto Stop and Auto Rewind (AXR).
6.3.1 Mark In and Out Points
Mark-in and Mark-out enable points to be set at the beginning and end of a segment of a
clip. Once set, the [l<<] button will bring the clip to its mark-in point, and the clip will stop
playing at its mark-out point. These are helpful for temporarily trimming off unused
portions of a clip when ingested.
To set mark points on a clip:
1.
Select the
[Clips 1]
button, in the Device
Select section of the control panel or
SoftPanel, the button will illuminate orange.
2.
On any clip PixPad, press the
[Controls]
PixButton, which will bring up the clip
controls PixPad, as shown on the right.
3.
If the Clip Store is not on preview, then put it
there by pressing the Clip Store button on
the
preview
row. Or you may use the source
monitors in the Multi-View.
4.
Press the
[>]
motion button to start the clip
playing.
5.
Press the
[Mark In/Out]
PixButton, and a
new PixPad will appear.
6.
When the clip reaches the point you wish for
a mark-in point, press the
[Mark In]
PixButton.
7.
When the clip reaches the point you wish for
a mark-out point, press the
[Mark Out]
PixButton.
6.3.1