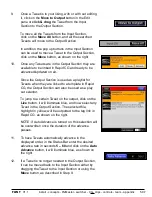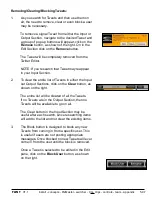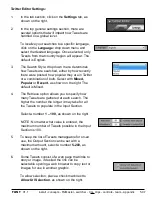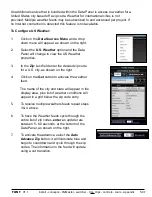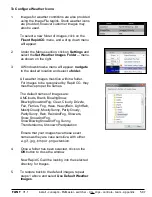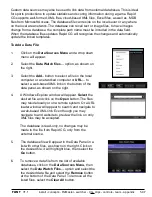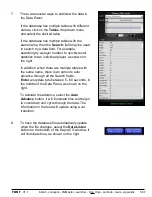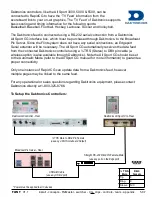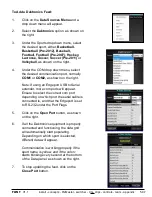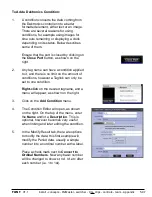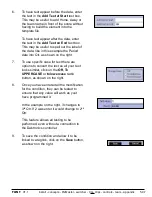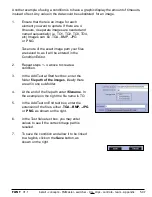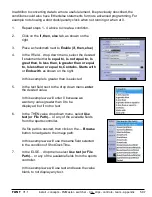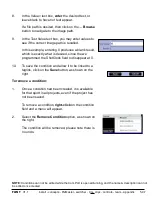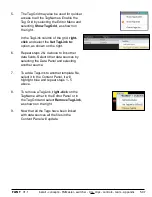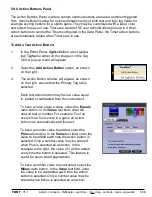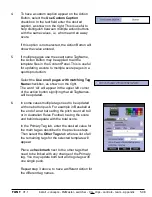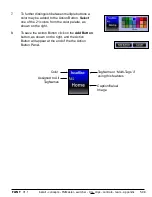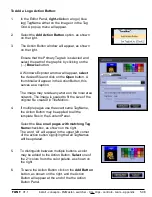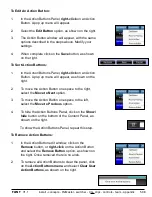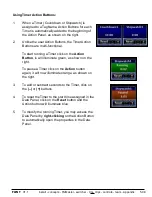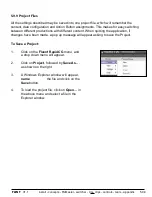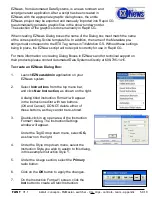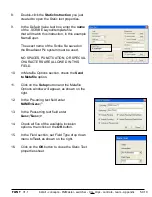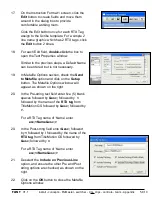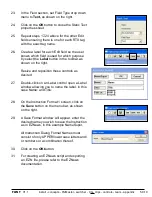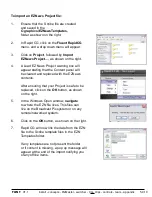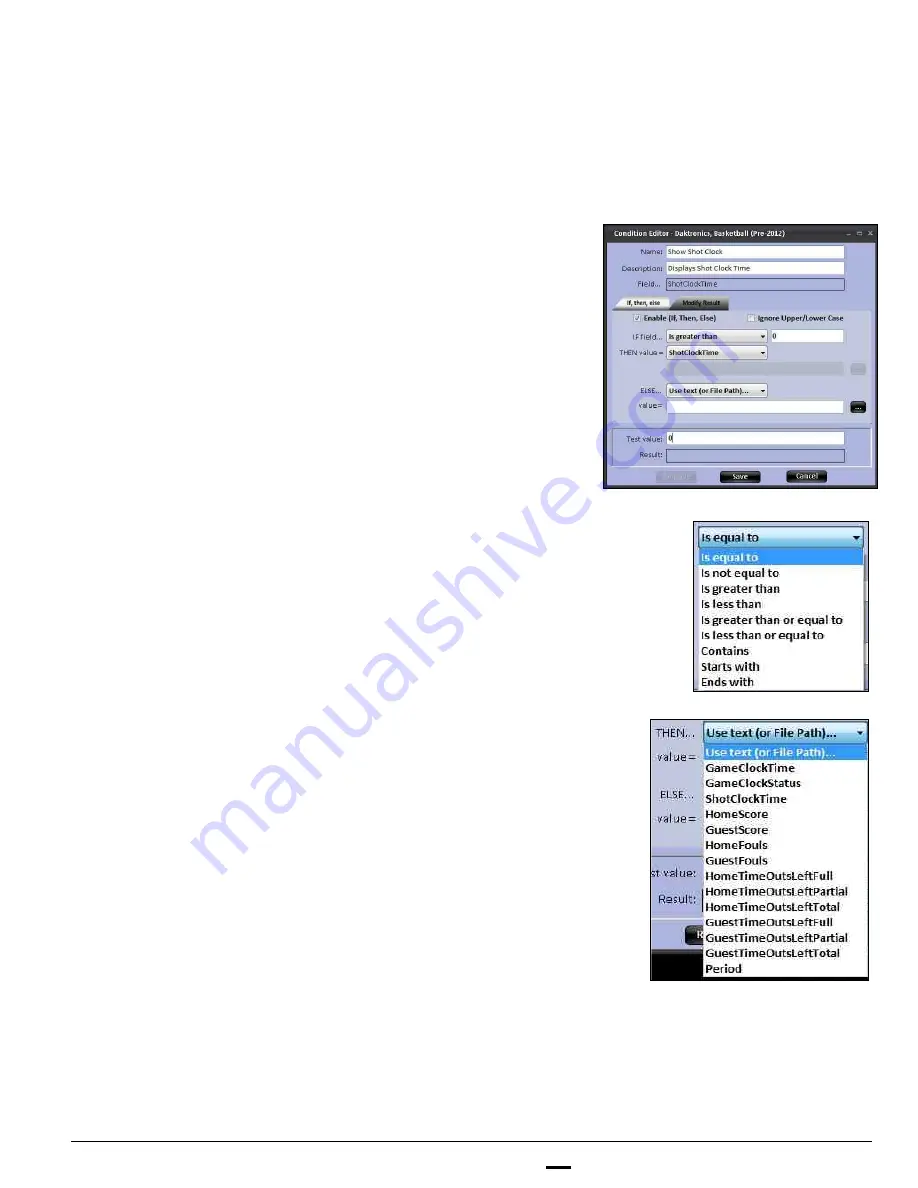
install - concepts - PixMaster - switcher - CG - clips - controls - team - appendix
FLINT
V1.1
5.9.7
1.
Repeat steps 1 - 4 above to create a condition.
2.
Click on the
If, then, else
tab, as shown on the
right.
3.
Place a checkmark next to
Enable (if, then, else)
4.
In the If field… drop down menu, select the desired
if statement either
Is equal to, Is not equal to, Is
great than, Is less than, Is greater than or equal
to, Is less than or equal to, Contains, Starts with
or
Ends with
, as shown on the right.
In this example Is greater than is selected
5.
In the text field next to the drop down menu,
enter
the desired value.
In this example we will enter 0 because we
want any value greater than 0 to be
displayed, but if not no text.
6.
In the THEN value drop down menu, select
Use
text (or File Path)…
or any of the available fields
from the sports controller.
If a file path is desired, then click on the
… Browse
button to navigate to the image path.
In this example we will use the same field selected
in the condition of ShotClockTime.
7.
In the ELSE… drop menu select
Use text (or File
Path)…
or any of the available fields from the sports
controller.
In this example we will use text and leave the value
blank, to not display any text.
In addition to converting data to a more useful element, like previously described, the
conditions could also have if/then/else statements for more advanced programming. For
example not showing a shot clock/penalty clock when not running or when at 0.