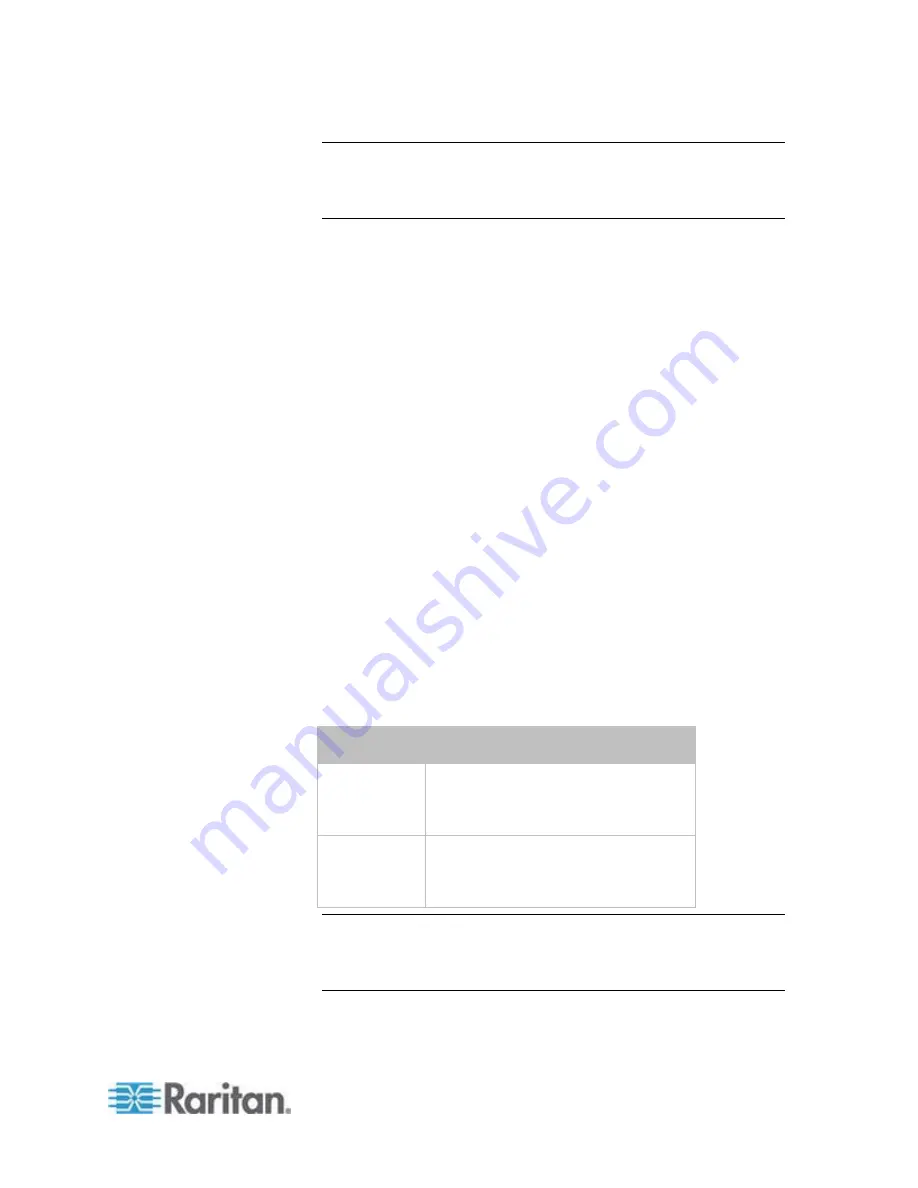
Chapter 3: Installation and Configuration
23
Tip: For a USB connection, you can determine the COM port by
choosing Control Panel > System > Hardware > Device Manager,
and locating the "Dominion PX2 Serial Console" under the Ports
group.
3. In the communications program, press Enter to send a carriage
return to the PX.
4. The PX prompts you to log in. Both user name and password are
case sensitive.
a. Username:
admin
b. Password:
raritan
(or a new password if you have changed it).
5. If prompted to change the default password, change or ignore it.
To change it, follow onscreen instructions to type your new
password.
To ignore it, simply press Enter.
6. The # prompt appears.
7. Type
config
and press Enter.
8. To configure network settings, type appropriate commands and
press Enter. All commands are case sensitive.
a. To set the networking mode, type this command:
network mode <mode>
where <mode> is
wired
(default) or
wireless
.
b. For the wired network mode, you may configure the LAN
interface settings. In most scenarios, the default setting (auto)
works well and should not be changed unless required.
To set
Use this command
LAN interface
speed
network interface
LANInterfaceSpeed <option>
<option> =
auto
,
10Mbps
, or
100Mbps
.
LAN interface
duplex mode
network interface
LANInterfaceDuplexMode <mode>
<mode> =
half
,
full
or
auto
.
Tip: You can combine multiple commands to configure multiple
parameters at a time. For example,
network interface LANInterfaceSpeed <option>
LANInterfaceDuplexMode <mode>
c. For the wireless network mode, you must configure the Service
Set Identifier (SSID) parameter.
Summary of Contents for PX2-1000 SERIES
Page 5: ......
Page 71: ...Chapter 4 Connecting External Equipment Optional 52...
Page 231: ...Chapter 6 Using the Web Interface 212 8 Click OK...
Page 589: ...Appendix I RADIUS Configuration Illustration 570 Note If your PX uses PAP then select PAP...
Page 594: ...Appendix I RADIUS Configuration Illustration 575 14 The new attribute is added Click OK...
Page 595: ...Appendix I RADIUS Configuration Illustration 576 15 Click Next to continue...
Page 627: ...Appendix K Integration 608 3 Click OK...
Page 647: ...Index 629 Z Zero U Connection Ports 74 Zero U Products 2...






























