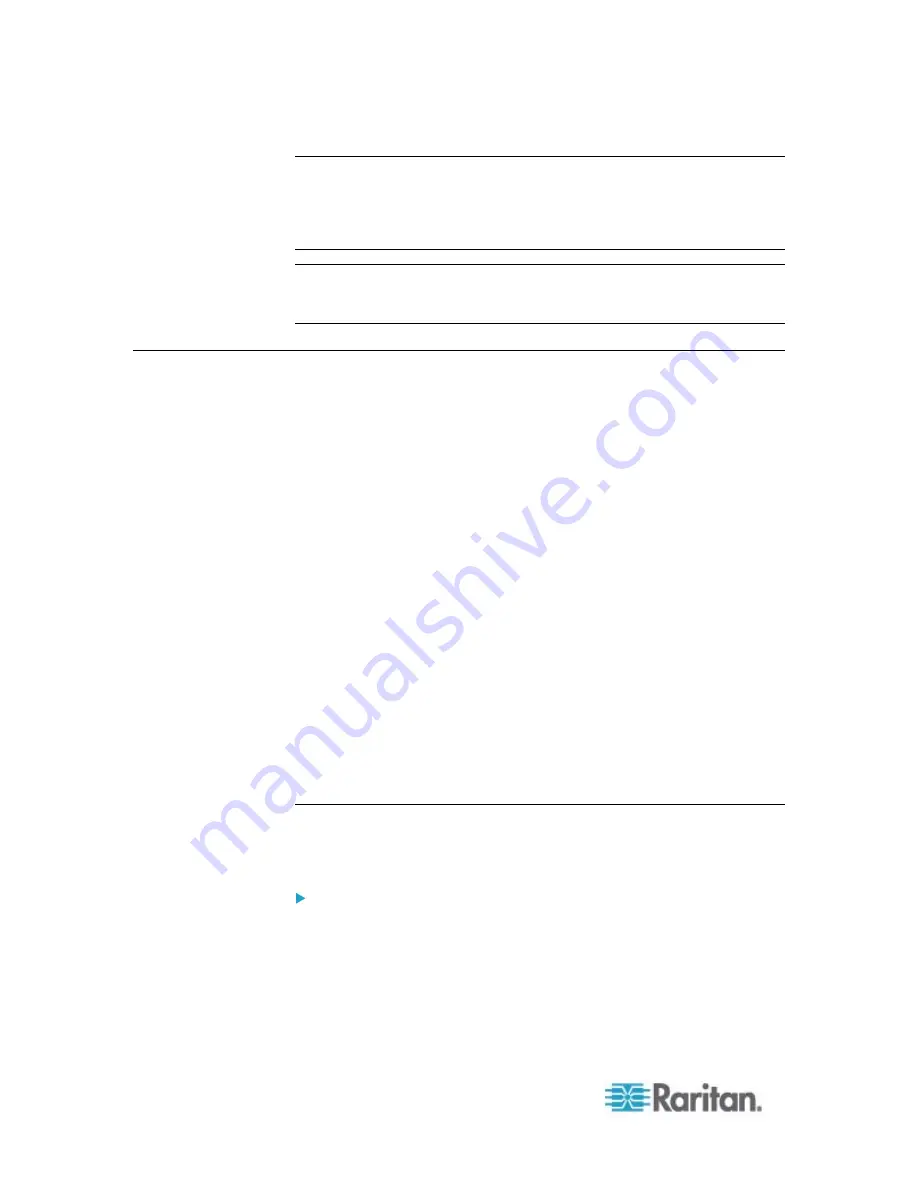
Chapter 6: Using the Web Interface
298
Note: On startup, the PX performs all of its functions, including event
rules and logs, based on the new configuration file you have selected
instead of the previous configuration prior to the device reset. For
example, "Bulk configuration copied" is logged only when the new
configuration file contains the "Bulk configuration copied" event rule.
Tip: You can also back up and restore a configuration file using a Secure
Copy (SCP) command. See
Backup and Restore via SCP
(on page
Webcam Management
With a Logitech
®
webcam connected to the PX device, you can visually
monitor the environment around the PX via snapshots or videos captured
by the webcam.
To view snapshots and videos, you need the permission of either
"Change Webcam Configuration" or "View Webcam Sanpshots and
Configuration."
To configure webcam settings, you need the "Change Webcam
Configuration" permission.
For more information on the Logitech webcam, see the user
documentation accompanying it. For information on connecting a
webcam to the PX, see
Connecting a Logitech Webcam
(on page 69).
You can manually store snapshots taken from the webcam onto the PX
or a remote server. See
Saving Snapshots
(on page 304) or
Configuring Webcam Storage
(on page 306).
Links to snapshots or videos being captured by a webcam can be sent
via email or instant message. See
Sending Snapshots or Videos in an
Email or Instant Message
(on page 302).
Events that trigger emails containing snapshots from a webcam can be
created. See
Creating Actions
(on page 214).
Configuring Webcams
Before you can configure a webcam, it must be connected to the PX.
See
Connecting a Logitech Webcam
(on page 69).
To configure a webcam:
1. In the navigation tree, click on the Webcam Management folder. The
Webcam Management page opens.
2. Click on the webcam you want to configure and then click Setup at
the bottom right of page. The Webcam Setup dialog opens.
3. Enter a name for the webcam. Up to 64 characters are supported.
Summary of Contents for PX2-1000 SERIES
Page 5: ......
Page 71: ...Chapter 4 Connecting External Equipment Optional 52...
Page 231: ...Chapter 6 Using the Web Interface 212 8 Click OK...
Page 589: ...Appendix I RADIUS Configuration Illustration 570 Note If your PX uses PAP then select PAP...
Page 594: ...Appendix I RADIUS Configuration Illustration 575 14 The new attribute is added Click OK...
Page 595: ...Appendix I RADIUS Configuration Illustration 576 15 Click Next to continue...
Page 627: ...Appendix K Integration 608 3 Click OK...
Page 647: ...Index 629 Z Zero U Connection Ports 74 Zero U Products 2...






























