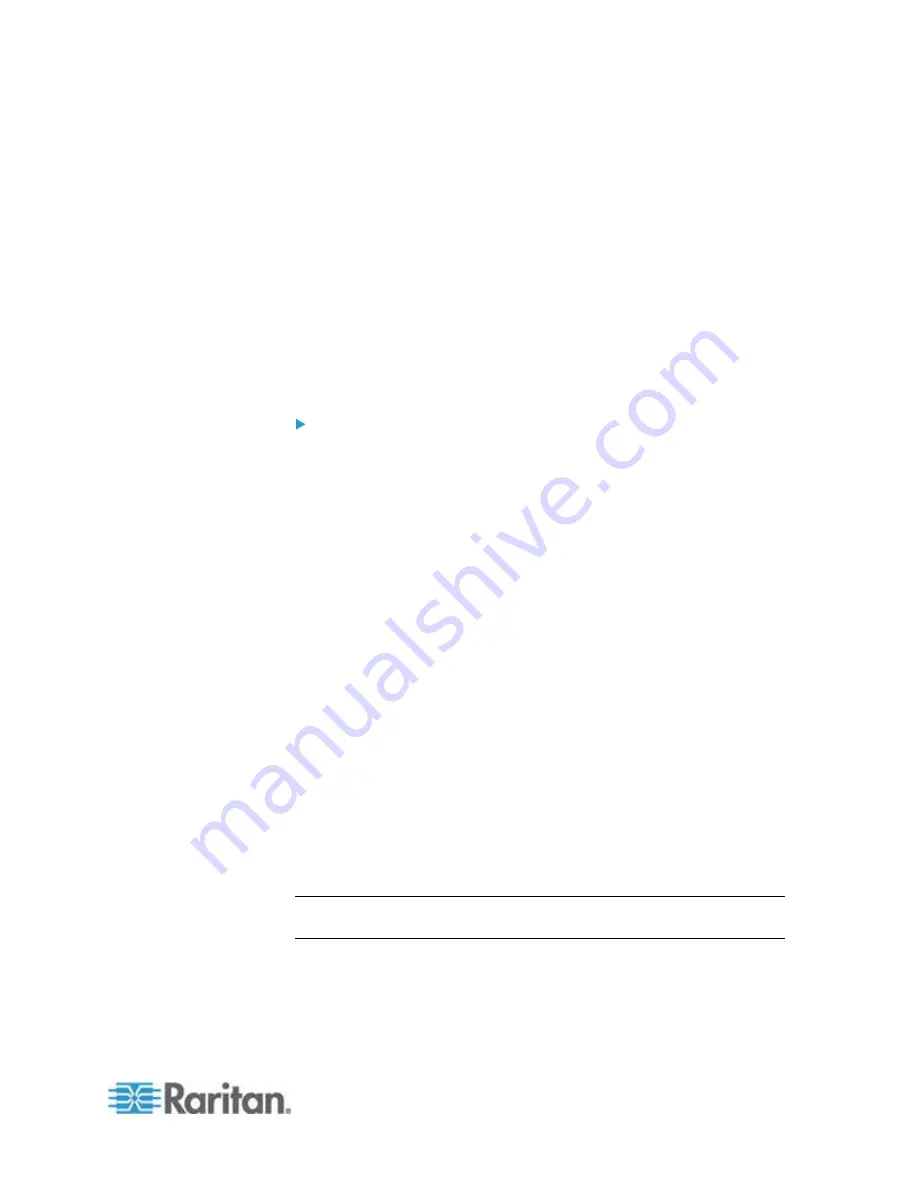
Chapter 6: Using the Web Interface
113
Modifying Network Interface Settings
The PX supports two types of network interfaces: wired and wireless.
You should configure the network interface settings according to the
networking mode that applies. See
Connecting the PX to Your
Network
(on page 20).
Wired Network Settings
The LAN interface speed and duplex mode were set during the initial
configuration process.
By default, the LAN speed and duplex mode are set to "Auto" (automatic),
which works in nearly all scenarios. You can change them if there are
special local requirements.
To modify the network interface settings:
1. Choose Device Settings > Network. The Network Configuration
dialog appears.
2. The Interface Settings tab should have been selected. If not, click the
Interface Settings tab.
3. In the Network Interface field, click the drop-down arrow, and select
Wired from the list.
4. To change the LAN speed, click the drop-down arrow in the Speed
field and select an option from the list.
Auto: System determines the optimum LAN speed through
auto-negotiation.
10 Mbit/s: The LAN speed is always 10 Mbps.
100 Mbit/s: The LAN speed is always 100 Mbps.
5. To change the duplex mode, click the drop-down arrow in the Duplex
field and select an option from the list.
Auto: The PX selects the optimum transmission mode through
auto-negotiation.
Full: Data is transmitted in both directions simultaneously.
Half: Data is transmitted in one direction (to or from the PX
device) at a time.
6. Click
OK.
Tip: You can check the LAN status in the Current State field, including
the speed and duplex mode.
Summary of Contents for PX2-1000 SERIES
Page 5: ......
Page 71: ...Chapter 4 Connecting External Equipment Optional 52...
Page 231: ...Chapter 6 Using the Web Interface 212 8 Click OK...
Page 589: ...Appendix I RADIUS Configuration Illustration 570 Note If your PX uses PAP then select PAP...
Page 594: ...Appendix I RADIUS Configuration Illustration 575 14 The new attribute is added Click OK...
Page 595: ...Appendix I RADIUS Configuration Illustration 576 15 Click Next to continue...
Page 627: ...Appendix K Integration 608 3 Click OK...
Page 647: ...Index 629 Z Zero U Connection Ports 74 Zero U Products 2...






























