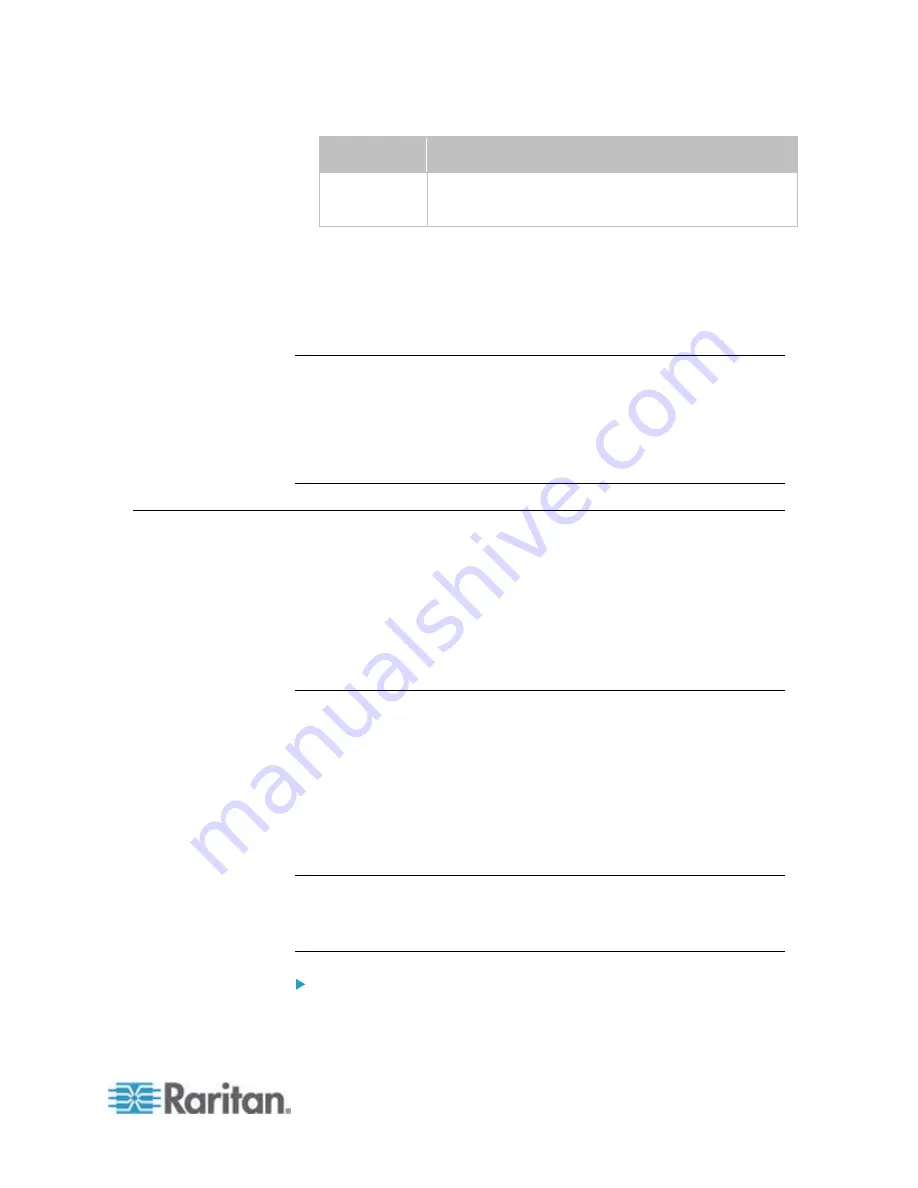
Chapter 6: Using the Web Interface
267
Column
Description
Idle Time
The length of time for which a user remains idle.
The unit "min" represents minutes.
2. To disconnect any user, click the corresponding Disconnect button.
a. A dialog appears, prompting you to confirm the operation.
b. Click Yes to disconnect the user or No to abort the operation. If
clicking Yes, the connected user is forced to log out..
3. Click Close to quit the dialog.
Note: All Live Preview sessions sharing the same URL, including one
Primary Standalone Live Preview window and two associated remote
sessions, are identified as one single "<webcam>" user in the Connected
Users dialog. You can disconnect a "<webcam>" user from this dialog to
terminate a specific Primary Standalone Live Preview window and all of
its remote sessions. See
Sending Snapshots or Videos in an Email or
Instant Message
(on page 302).
Monitoring Server Accessibility
You can monitor whether specific IT devices are alive by having the PX
device continuously ping them. An IT device's successful response to the
ping commands indicates that the IT device is still alive and can be
remotely accessed.
This function is especially useful when you are not located in an area
with Internet connectivity.
Adding IT Devices for Ping Monitoring
PX can monitor the accessibility of any type of IT equipment, such as
database servers, remote authentication servers, power distribution units
(PDUs), and so on.
PX supports monitoring a maximum of 8 devices.
The default ping settings may not be suitable for monitoring devices that
require high connection reliability so it is strongly recommended that you
should adjust the ping settings to meet your own needs.
Tip: To make the PX automatically log, send notifications or perform
other actions for any server accessibility or inaccessibility events, you
can create event rules associated with server monitoring. See
Event
Rules and Actions
(on page 213).
To add IT equipment for ping monitoring:
1. Choose Device Settings > Server Reachability. The Server
Reachability dialog appears.
Summary of Contents for PX2-1000 SERIES
Page 5: ......
Page 71: ...Chapter 4 Connecting External Equipment Optional 52...
Page 231: ...Chapter 6 Using the Web Interface 212 8 Click OK...
Page 589: ...Appendix I RADIUS Configuration Illustration 570 Note If your PX uses PAP then select PAP...
Page 594: ...Appendix I RADIUS Configuration Illustration 575 14 The new attribute is added Click OK...
Page 595: ...Appendix I RADIUS Configuration Illustration 576 15 Click Next to continue...
Page 627: ...Appendix K Integration 608 3 Click OK...
Page 647: ...Index 629 Z Zero U Connection Ports 74 Zero U Products 2...






























