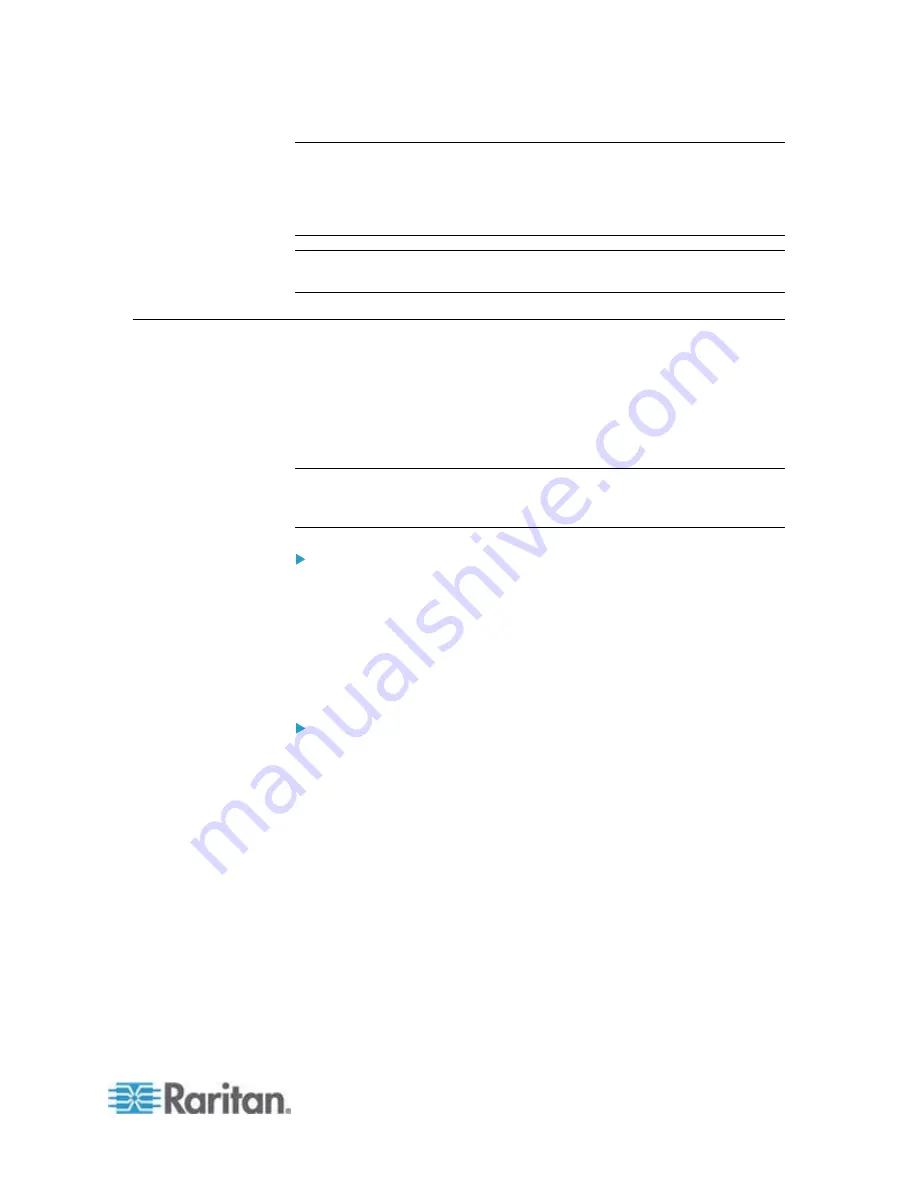
Chapter 6: Using the Web Interface
297
Note: On startup, the PX performs all of its functions, including event
rules and logs, based on the new configuration file you have selected
instead of the previous configuration prior to the device reset. For
example, "Bulk configuration copied" is logged only when the new
configuration file contains the "Bulk configuration copied" event rule.
Tip: You can also copy a configuration file using a Secure Copy (SCP)
command. See
Bulk Configuration via SCP
(on page 541).
Backup and Restore of PX Device Settings
Different from the Bulk Configuration file, the backup file contains
device-specific data like network settings. To back up or restore PX
device settings, you should perform the Backup/Restore feature.
All PX information is captured in the XML backup file except for the
device logs and TLS certificate.
Note: To perform the bulk configuration among multiple PX devices,
perform the Bulk Configuration feature instead. See
Bulk Configuration
(on page 294).
To download a backup PX XML file:
1. Choose Maintenance > Backup/Restore. The Backup/Restore of
Device Settings dialog opens.
2. In the Save Device Settings section, click Download Device Settings.
Save the file to your computer.
The file is saved in the XML format, and its content is encrypted
using the AES-128 encryption algorithm.
To restore the PX using a backup XML file:
1. Choose Maintenance > Backup/Restore. The Backup/Restore of
Device Settings dialog opens.
2. In the Copy Device Settings section, click Browse to locate the file.
3. Click Upload & Restore Device Settings to upload the file.
A message appears, prompting you to confirm the operation and
enter the admin password.
4. Enter the admin password, then click Yes to confirm the operation.
5. Wait until the PX device resets and the Login page re-appears,
indicating that the restore is complete.
Summary of Contents for PX2-1000 SERIES
Page 5: ......
Page 71: ...Chapter 4 Connecting External Equipment Optional 52...
Page 231: ...Chapter 6 Using the Web Interface 212 8 Click OK...
Page 589: ...Appendix I RADIUS Configuration Illustration 570 Note If your PX uses PAP then select PAP...
Page 594: ...Appendix I RADIUS Configuration Illustration 575 14 The new attribute is added Click OK...
Page 595: ...Appendix I RADIUS Configuration Illustration 576 15 Click Next to continue...
Page 627: ...Appendix K Integration 608 3 Click OK...
Page 647: ...Index 629 Z Zero U Connection Ports 74 Zero U Products 2...






























