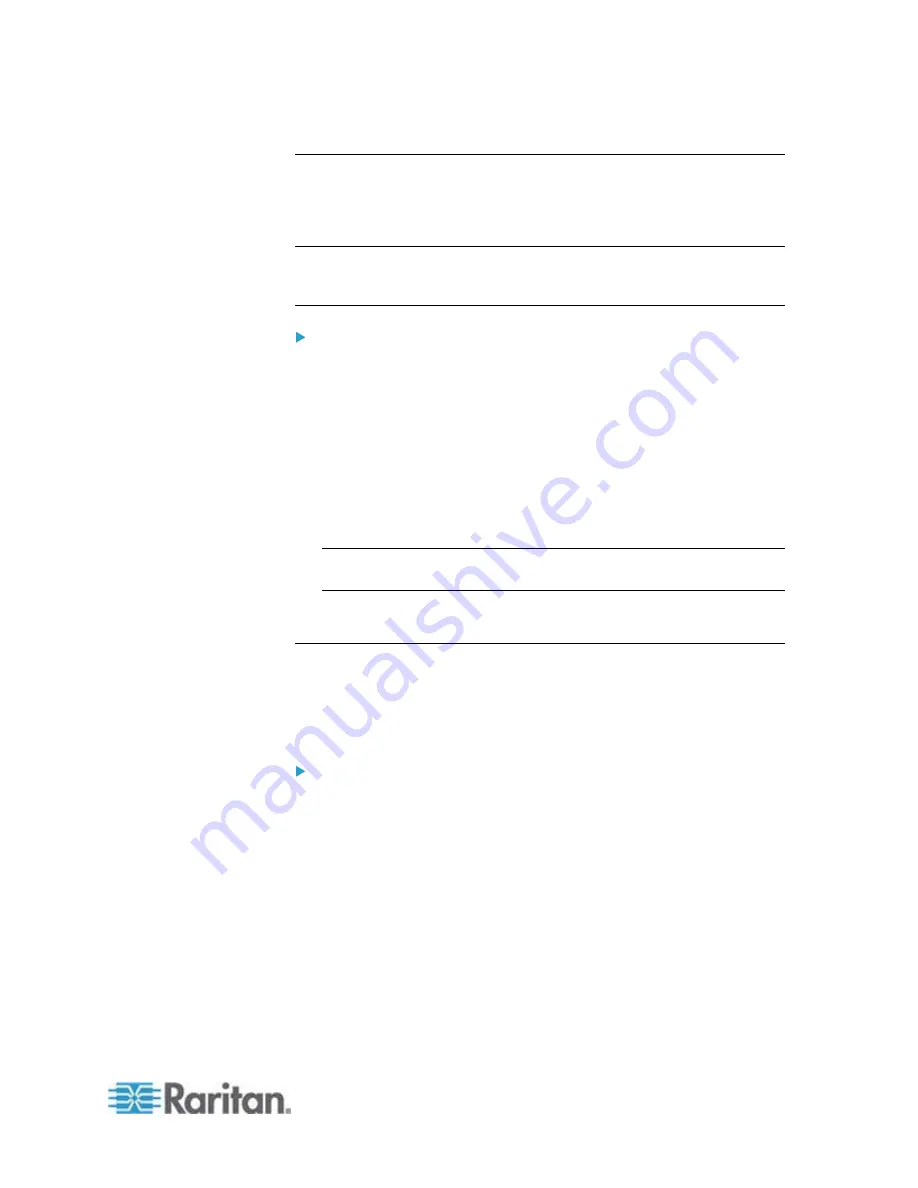
Chapter 6: Using the Web Interface
179
Installing Existing Key and Certificate Files
If the TLS certificate and private key files are already available, you can
install them directly without going through the process of creating a CSR
or a self-signed certificate.
Note: If you are using a TLS certificate that is part of a chain of
certificates, each part of the chain is signed during the validation
process.
To install existing key and certificate files:
1. Choose Device Settings > Security > SSL Certificate. The Manage
SSL Certificate dialog appears.
2. Click the New SSL Certificate tab.
3. Select the "Upload Key and Certificate" checkbox. The Key File and
Certificate File fields appear.
4. In the Key File field, click Browse to select the private key file.
5. In the Certificate File field, click Browse to select the certificate file.
6. Click Upload. The selected files are installed on the PX device.
Tip: To verify whether the certificate has been installed successfully,
click the Active SSL Certificate tab.
7. Click Close to quit the dialog.
Downloading Key and Certificate Files
You can download the key and certificate files currently installed on the
PX device for backup or other operations. For example, you can install
the files on a replacement PX device, add the certificate to your browser
and so on.
To download the certificate and key files from the PX device:
1. Choose Device Settings > Security > SSL Certificate. The Manage
SSL Certificate dialog appears.
2. The Active SSL Certificate tab should open. If not, click it.
3. Click Download Key to download the private key file installed on the
PX device. You are prompted to open or save the file. Click Save to
save it onto your computer.
4. Click Download Certificate to download the certificate file installed on
the PX device. You are prompted to open or save the file. Click Save
to save it onto your computer.
5. Click Close to quit the dialog.
Summary of Contents for PX2-1000 SERIES
Page 5: ......
Page 71: ...Chapter 4 Connecting External Equipment Optional 52...
Page 231: ...Chapter 6 Using the Web Interface 212 8 Click OK...
Page 589: ...Appendix I RADIUS Configuration Illustration 570 Note If your PX uses PAP then select PAP...
Page 594: ...Appendix I RADIUS Configuration Illustration 575 14 The new attribute is added Click OK...
Page 595: ...Appendix I RADIUS Configuration Illustration 576 15 Click Next to continue...
Page 627: ...Appendix K Integration 608 3 Click OK...
Page 647: ...Index 629 Z Zero U Connection Ports 74 Zero U Products 2...






























