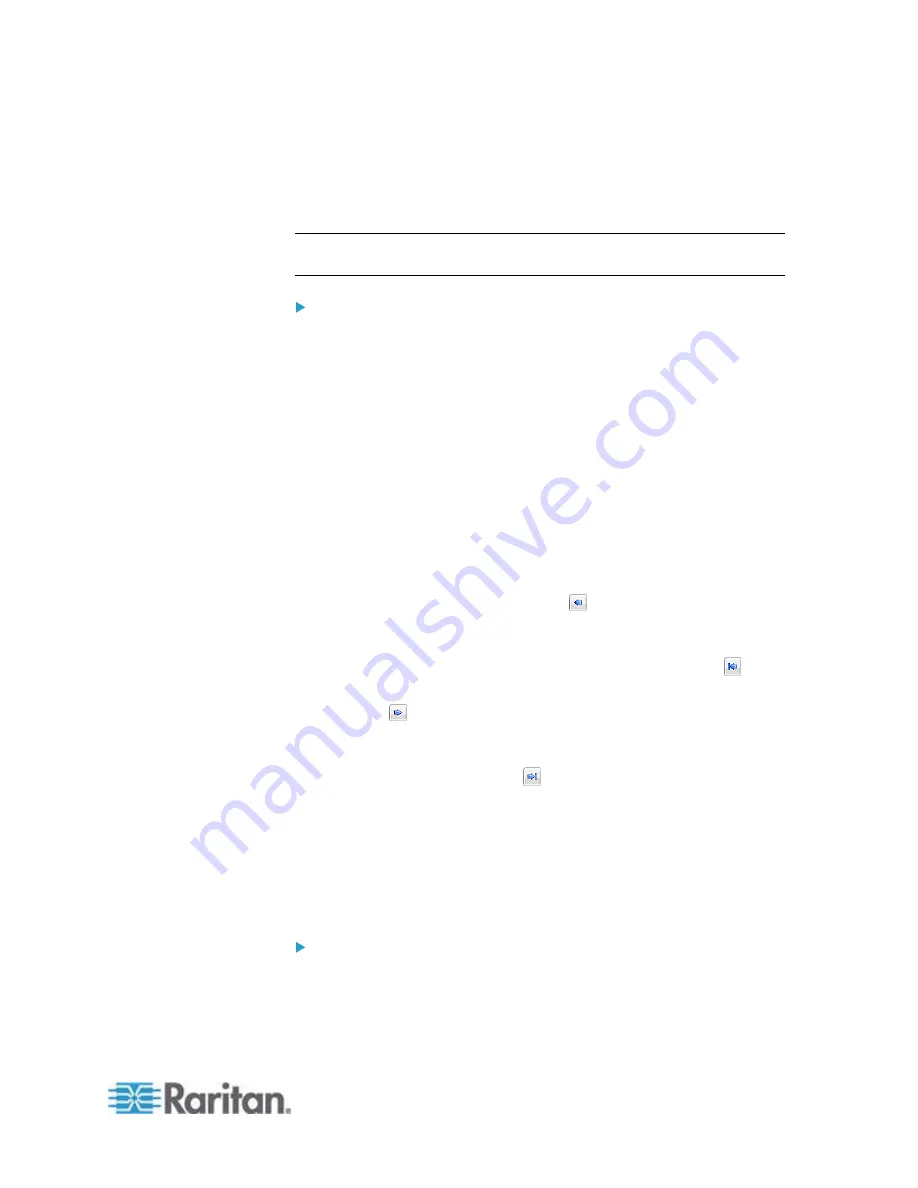
Chapter 6: Using the Web Interface
233
Switch Peripheral Actuator
If you have any actuator connected to the PX, you can set up the PX so
it automatically turns on or off the system controlled by this actuator
when a specific event occurs.
Note: For information on connecting actuators to the PX, see
DX Sensor
Packages
(on page 46).
To switch on or off the system connected to an actuator:
1. Click the Actions tab.
2. Click
New.
3. In the "Action name" field, type a new name for the action. The
default name is New Action <number>, where <number> is a
sequential number starting at 1.
4. In the Action field, click the drop-down arrow and select the desired
action: Switch peripheral actuator.
5. From the Operation drop-down list, select an operation for the
selected actuator.
Turn On: Turns on the selected actuator.
Turn Off: Turns off the selected actuator.
6. To select the actuator where this action will be applied, select it from
the Available Actuators list and click
to add it to the Switched
Actuators list box. To make multiple selections, press Ctrl+click or
Shift+click to highlight multiple ones.
To add all actuators to the Switched Actuators list box, click
.
7. To remove any actuator from the Switched Actuators list, select it
and click
to move it back to the Available Actuators list box. To
make multiple selections, press Ctrl+click or Shift+click to highlight
multiple ones.
To remove all actuators, click
.
8. Click
OK.
Record Snapshots to Webcam Storage
This option allows you to define an action that starts or stops a specific
webcam from taking snapshots.
To configure a record snapshot to webcam storage action:
1. Choose Device Settings > Event Rules. The Event Rules Settings
dialog opens.
2. Click the Actions tab.
Summary of Contents for PX2-1000 SERIES
Page 5: ......
Page 71: ...Chapter 4 Connecting External Equipment Optional 52...
Page 231: ...Chapter 6 Using the Web Interface 212 8 Click OK...
Page 589: ...Appendix I RADIUS Configuration Illustration 570 Note If your PX uses PAP then select PAP...
Page 594: ...Appendix I RADIUS Configuration Illustration 575 14 The new attribute is added Click OK...
Page 595: ...Appendix I RADIUS Configuration Illustration 576 15 Click Next to continue...
Page 627: ...Appendix K Integration 608 3 Click OK...
Page 647: ...Index 629 Z Zero U Connection Ports 74 Zero U Products 2...






























