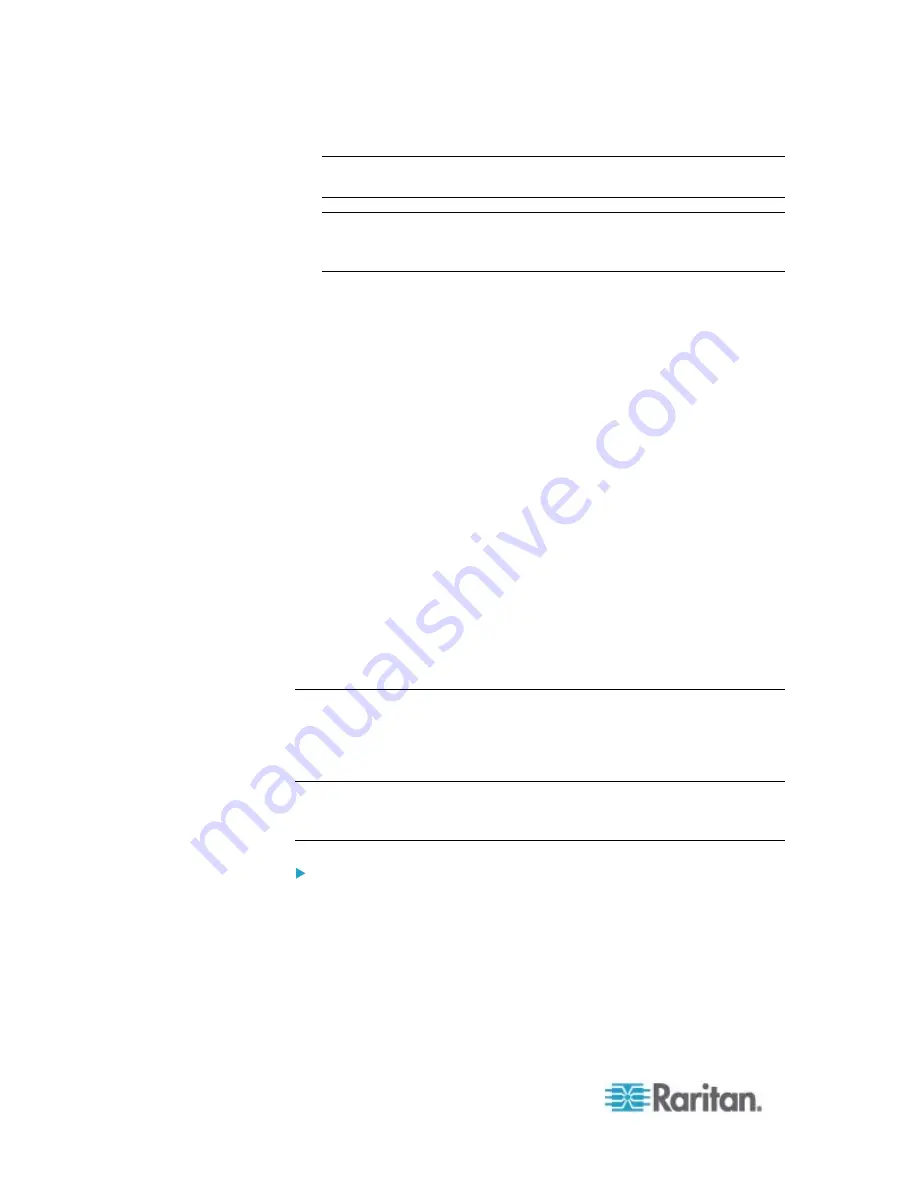
Chapter 6: Using the Web Interface
292
Note: The asset sensor is named "Asset Strip 1" by default. The
name changes after being customized.
Tip: The same asset sensor's page can be also opened by clicking
Feature Port in the left pane, and then double-clicking the asset
sensor in the right pane.
3. Select the rack unit whose LED settings you want to change.
4. Click Configure Rack Unit or double-click the selected rack unit. The
setup dialog for the selected rack unit appears.
5. In the Name field, type a name for identifying this rack unit.
6. Select either Auto or Manual Override as this rack unit's LED mode.
Auto (based on Tag): This is the default setting. With this option
selected, the LED follows the global LED color settings.
Manual Override: This option differentiates this LED's behavior.
After selecting this option, you must select an LED mode and/or
an LED color for the selected rack unit.
LED Mode: Select On to have the LED stay lit, Off to have it
stay off, "Slow blinking" to have it blink slowly, or "Fast
blinking" to have it blink quickly.
LED Color: If you select On, "Slow blinking" or "Fast blinking"
in the LED Mode field, select an LED color by either clicking
a color in the color palette or typing the hexadecimal RGB
value of a color in the accompanying text box.
7. Click
OK.
Expanding a Blade Extension Strip
A blade extension strip, like an asset sensor, has multiple tag ports. After
connecting it to a specific asset sensor, it is displayed as a folder on that
asset sensor's page.
Note: If you need to temporarily disconnect the blade extension strip
from the asset sensor, wait at least 1 second before re-connecting it
back, or the PX device may not detect it.
To expand a blade extension strip folder:
1. Click the desired asset sensor in the left pane. The selected asset
sensor's page opens in the right pane.
Summary of Contents for PX2-1000 SERIES
Page 5: ......
Page 71: ...Chapter 4 Connecting External Equipment Optional 52...
Page 231: ...Chapter 6 Using the Web Interface 212 8 Click OK...
Page 589: ...Appendix I RADIUS Configuration Illustration 570 Note If your PX uses PAP then select PAP...
Page 594: ...Appendix I RADIUS Configuration Illustration 575 14 The new attribute is added Click OK...
Page 595: ...Appendix I RADIUS Configuration Illustration 576 15 Click Next to continue...
Page 627: ...Appendix K Integration 608 3 Click OK...
Page 647: ...Index 629 Z Zero U Connection Ports 74 Zero U Products 2...






























