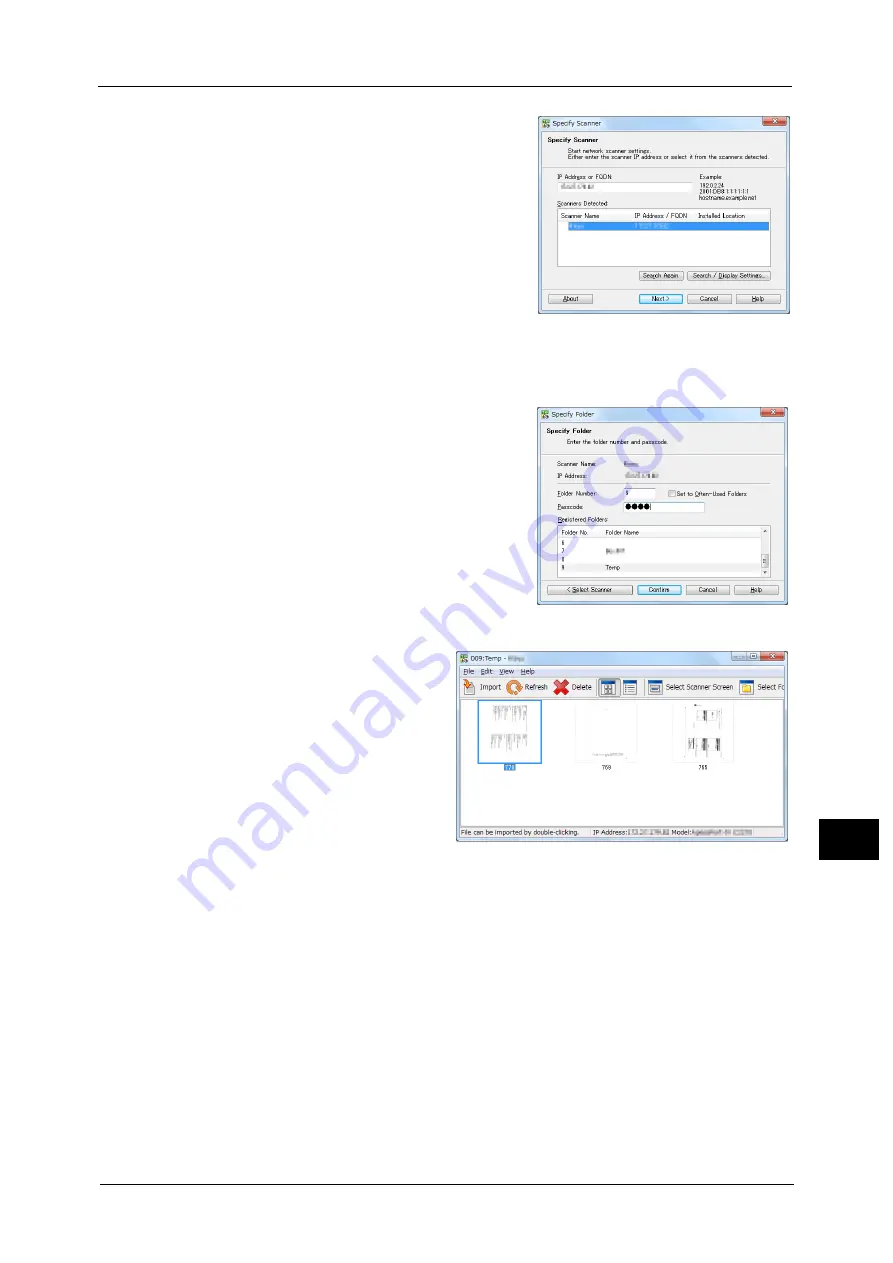
Importing Scanned Data
393
Co
m
p
ut
e
r O
p
er
at
io
n
s
12
5
From the displayed list, click the scanner name
of the machine, and click [Next].
Note
•
If no scanners are shown in the list, click
[Search Again]. The application searches for
scanners.
•
To change the display of scanner names, use
the dialog box that appears by clicking
[Search/Display Settings]. For more
information, refer to "Changing the display of
scanner names" (P.394).
•
Only scanners on the network are
automatically listed. To view a scanner on
another network, click [Search/Display
Settings], and register the IP Address and
scanner name. For information on how to
register a scanner, refer to "Changing the
display of scanner names" (P.394).
6
In the [Folder Number] field, enter the number
of the folder (001 - 500) that contains the file to
be imported. In the [Passcode] field, enter a
passcode (up to 20 digits).
Note
•
You can also select a folder number from
[Registered Folders].
•
Clicking [Select Scanner] returns to step 5,
where you can reselect a scanner.
7
Click [Confirm].
8
Select a file to be imported from the
list, and click [Import].
Note
•
You can select multiple files.
•
[Import], [Refresh], and
[Delete] are available from the
menu that appears when you
right-click on the list.
When the import starts, the scan data is forwarded from the folder to the computer.
After being forwarded, the data is loaded onto the application software and is deleted from
the folder.
Note
•
An icon is displayed next to a file that is scanned in pages and whose forwarding operation has not
been completed.
•
For most applications except DocuWorks, Network Scanner Driver expands the compressed data and
transfers the data to the applications in BMP format. For DocuWorks, on the other hand, Network
Scanner Driver transfers the data without data expansion processing. For this reason, it does not
take much time for data transfer.
•
The machine can be configured not to delete files from a folder after forwarding them. For
information on the setting, refer to "Create Folder" (P.523).
Summary of Contents for Versant 80 Press
Page 1: ...User Guide Versant 80 Press ...
Page 18: ...18 Index 1007 ...
Page 159: ...Image Quality 159 Copy 4 2 Select a button to adjust the color tone ...
Page 214: ...4 Copy 214 Copy 4 ...
Page 304: ...5 Scan 304 Scan 5 ...
Page 382: ...11 Job Status 382 Job Status 11 ...
Page 562: ...14 CentreWare Internet Services Settings 562 CentreWare Internet Services Settings 14 ...
Page 580: ...16 E mail Environment Settings 580 E mail Environment Settings 16 ...
Page 618: ...18 Encryption and Digital Signature Settings 618 Encryption and Digital Signature Settings 18 ...
Page 916: ...22 Problem Solving 916 Problem Solving 22 ...
Page 1018: ...1018 Index ...






























