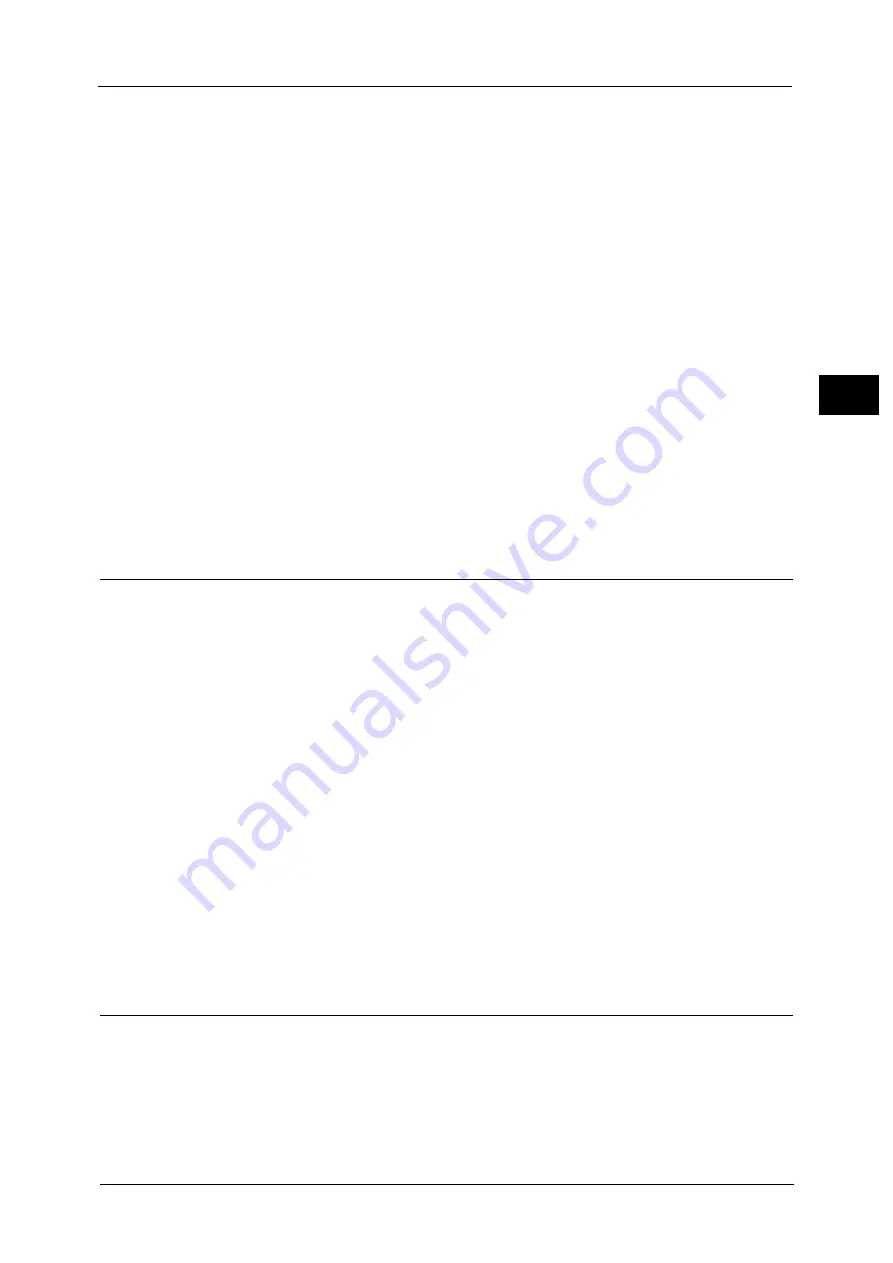
Configuration of Network Scanning (Job Template Scanning)
591
S
ca
n
n
e
r En
v
iro
nmen
t Set
tin
g
s
17
5) Select [Enabled], and then select [Save].
6) Select [Close] repeatedly until the [Port Settings] screen is displayed.
7) Enable [Port Status] on the [SMB] or [FTP Client] screen, and enable [Internet Services
(HTTP)] on the [Internet Services - Port Status] screen as described above.
8) Select [Close] repeatedly until the [Tools] screen is displayed.
3
Set the IP address and the other addresses.
Skip this step if an IP address is already set.
If DHCP or BOOTP is available in your environment, configure the method for obtaining the
addresses. If an IP address cannot be obtained automatically or manual configuration is
preferred, confirm the settings of an IP address, a subnet mask, and a gateway address.
For information on how to set an IP address, refer to "Protocol Settings" (P.473).
4
Select [Close] repeatedly until the [Tools] screen is displayed.
5
Select [Close].
Note
•
Rebooting the machine may be required depending on the settings. When a message displayed on
the screen, follow the message and reboot the machine.
6
Print a configuration report to confirm that the ports are enabled and that TCP/IP is set up
correctly.
For information on how to print a configuration report, refer to "Print Reports" (P.622).
Step 3 Configuring the SNMP Port
Configure the transport protocol for the SNMP port using CentreWare Internet Services.
1
Start CentreWare Internet Services.
For information on how to start CentreWare Internet Services, refer to "Starting CentreWare Internet Services" (P.557).
2
Configure the transport protocol for the SNMP port.
1) Click the [Properties] tab.
2) Click [Connectivity].
3) Click [Port Settings].
4) Select the [UDP] check box under [SNMP].
5) Click [Apply].
6) Enter the system administrator's user ID and passcode into [User Name] and
[Password] respectively, and click [OK].
Note
•
The default user ID is "11111" and the default passcode is "x-admin".
7) The right frame of the web browser changes to the machine reboot display.
8) Click [Reboot Machine]. The machine reboots and the settings are enabled.
Step 4 Configuration on the Computer
For details on the setting items, click [Help] at the upper right corner of the CentreWare Internet Services screen to see help.
Important •
To display the online help for CentreWare Internet Services, users need to have the environment to
connect to the internet. The communication fee shall be borne by you.
Summary of Contents for Versant 80 Press
Page 1: ...User Guide Versant 80 Press ...
Page 18: ...18 Index 1007 ...
Page 159: ...Image Quality 159 Copy 4 2 Select a button to adjust the color tone ...
Page 214: ...4 Copy 214 Copy 4 ...
Page 304: ...5 Scan 304 Scan 5 ...
Page 382: ...11 Job Status 382 Job Status 11 ...
Page 562: ...14 CentreWare Internet Services Settings 562 CentreWare Internet Services Settings 14 ...
Page 580: ...16 E mail Environment Settings 580 E mail Environment Settings 16 ...
Page 618: ...18 Encryption and Digital Signature Settings 618 Encryption and Digital Signature Settings 18 ...
Page 916: ...22 Problem Solving 916 Problem Solving 22 ...
Page 1018: ...1018 Index ...






























