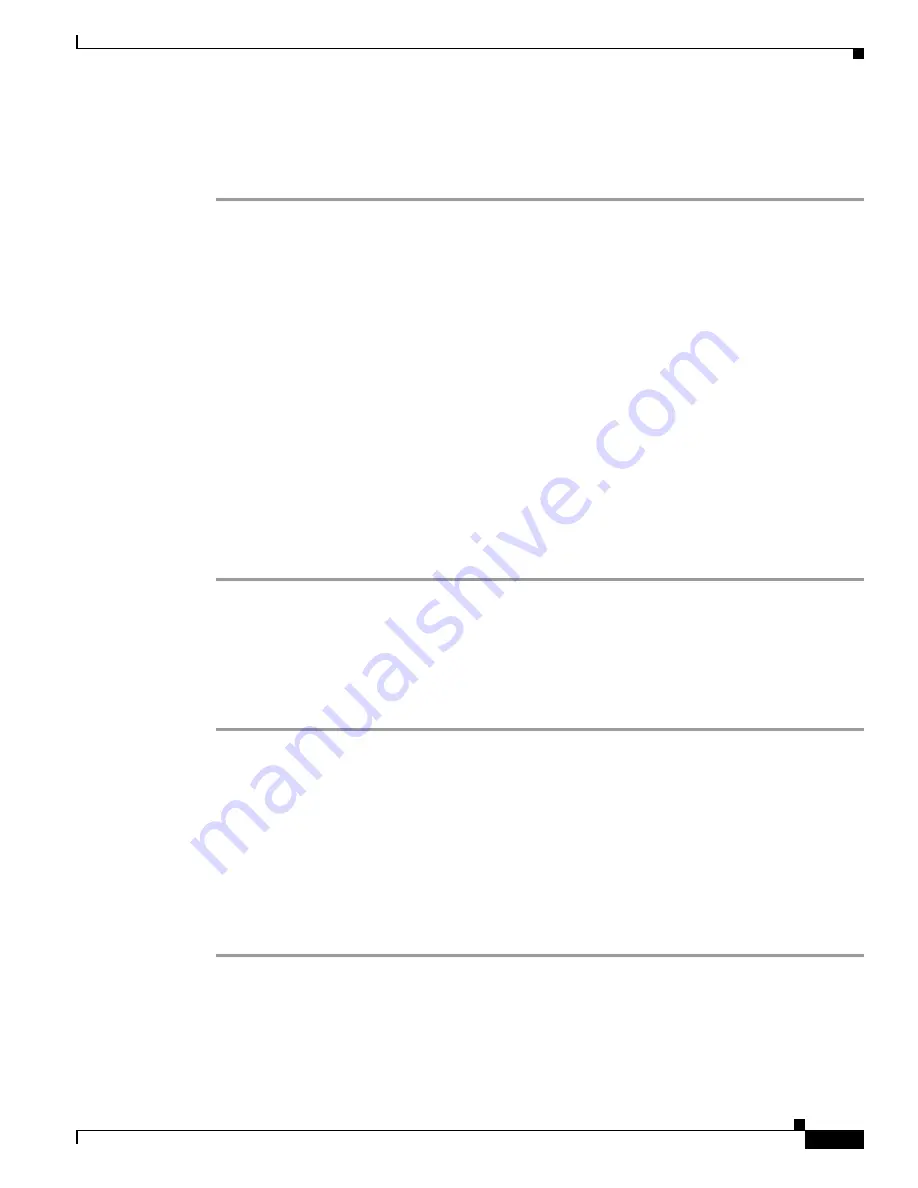
4-3
Cisco Unified Communications Manager Configuration Guide for the Cisco TelePresence System
OL-21851-01
Chapter 4 Managing Cisco Unified IP Phone Features
Changing the Cisco Phone User Interface Screen Background
Adding Background Files to Cisco Unified Communications Manager
To add background files to your system, follow these steps:
Step 1
Log into the Cisco Unified Communications Manager Unified OS Administration interface.
Step 2
Choose Software Upgrade > Upload TFTP Server File.
Step 3
In the box labeled “Subdirectory of the TFTP directory where file will be uploaded” choose
Desktops/320x212x12.
Step 4
Click the Browse button and browse to the List.xml file. Double-click the filename.
Step 5
Click the Upload File button.
Step 6
Repeat these steps for all the files that you are adding.
Step 7
Restart the TFTP service by following these steps:
a.
From the Navigation drop-down menu, select Cisco Unified Serviceability and click Go.
a.
Log into Cisco Unified Serviceability.
b.
From the Tools drop-down menu, choose Control Center - Feature Services.
c.
From the CM Services menu, click the Cisco TFTP radio button.
d.
Click the Refresh button.
Step 8
Once the Cisco TFTP service has restarted, you can change the background setting on the phone by
proceeding to
Setting Background Images on the Cisco TelePresence Phone
.
Setting Background Images on the Cisco TelePresence Phone
To select a background image from your new background image files, follow these steps on the CTS
Cisco Unified IP phone:
Step 1
Touch the Settings button to display the list of settings that can be changed.
Step 2
Tap the Down Arrow button to scroll to and highlight User Preferences.
Step 3
Touch the Select soft key.
Step 4
In the list of User Preferences selections, tap the Down Arrow button to scroll to and highlight
Background Images
Step 5
Touch the Select soft key.
Step 6
In the list of Background Images selections, tap the Down Arrow button to scroll to and highlight the
black thumbnail
Step 7
Touch the Select soft key.






























