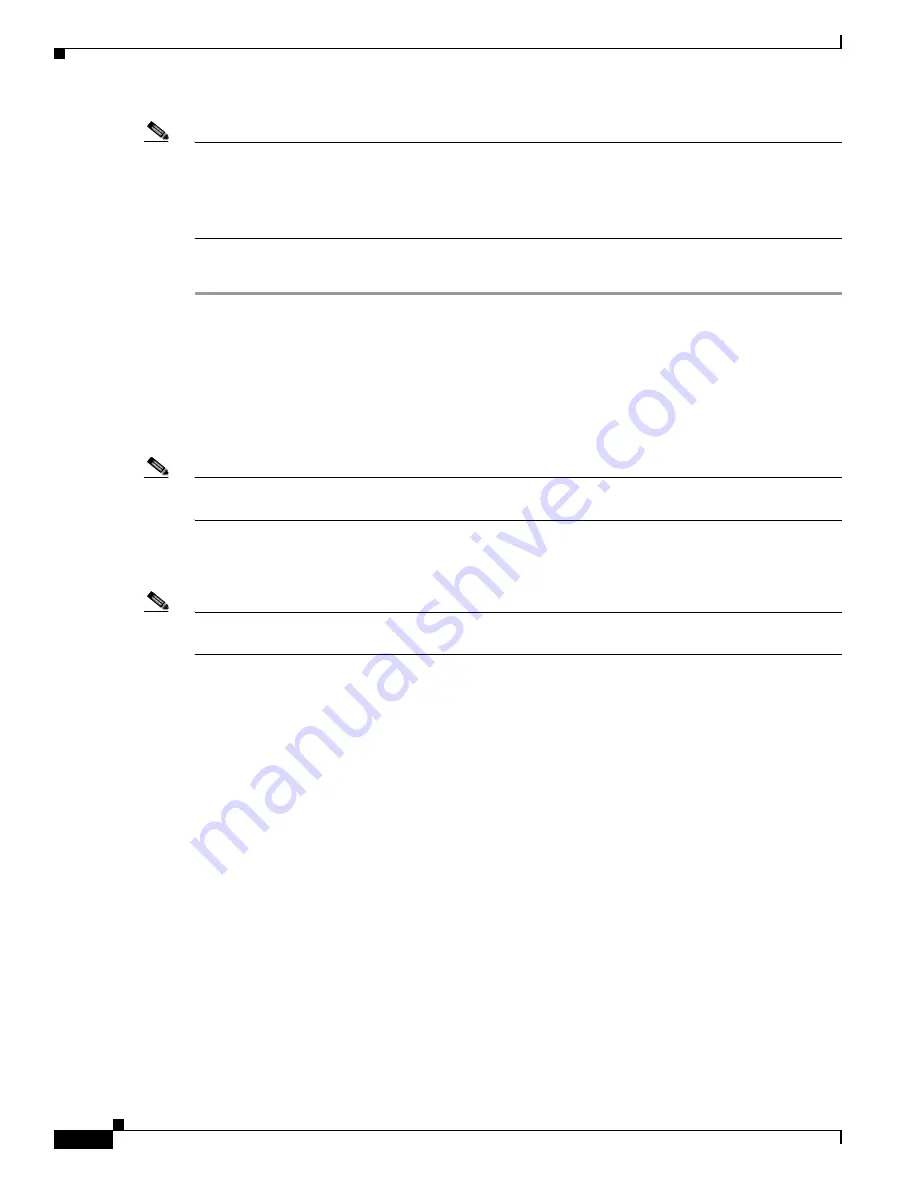
6-6
Cisco Unified Communications Manager Configuration Guide for the Cisco TelePresence System
OL-21851-01
Chapter 6 Setting Up the Room to Use Cisco TelePresence Manager
Configuring Microsoft Messaging Software for Cisco TelePresence Manager
Note
Microsoft Exchange software does not support certain special characters in the Recipient Policy
Exchange field. These special characters are also not supported by CTS-Manager. Refer to the following
Microsoft TechNet
page for more information:
Characters That Are Not Supported for Object Names in Exchange 2007
To deploy Microsoft Exchange 2007, follow these steps:
Step 1
Create a user account in Microsoft Exchange for CTS Manager (for example,
ctsmanaccount
).
Step 2
From the Exchange Management Console create the User Mailbox by doing the following:
a.
Choose Recipient Configuration > Mailbox.
b.
Right-click to select New Mailbox.
c.
Select User Mailbox as the mailbox type and follow the prompts to create the mailbox.
Step 3
Provide an adequate mailbox quota for the
ctsmanaccount
.
Note
Cisco recommends providing at least 1 GB of mailbox quota for a deployment of up to 125
Cisco TelePresence System endpoints. Additional mailbox quota is recommended if feasible.
Step 4
Log in to the CTS Manager mailbox once to verify that the user mailbox is set up correctly.
Step 5
Create new meeting rooms by following these steps:
Note
To avoid errors in CTS Manager, new meeting rooms must be created in the Calendaring server before
devices are associated in Cisco Unified CM.
a.
Create a new room in the Calendaring server with appropriate permissions for the CTS Manager
application account.
b.
Create associated device(s) in Cisco Unified CM.
Step 6
Create an account in Microsoft Exchange for each Cisco TelePresence System endpoint. Use one of the
following methods:
a.
In Exchange Management Console (EMC), choose Recipient Configuration > Mailbox.
b.
Right-click to select New Mailbox.
c.
Select Room Mailbox as the mailbox type and follow the prompts to create the mailbox.
d.
Run Exchange Management Shell (EMS)
cmdlet
to create a Room mailbox account.
Step 7
The CTS Manager account needs to have full access on the Calendar folder of each room mailbox, or at
minimum it needs to have read permission. Using EMS, run one of the two
cmdlets
in one of the
following permission options:
•
Add-mailboxpermission -identity “TelepresenceRoom9” -accessRights FullAccess -user
ctmperf\ctsmanaccount.
Or
•
Add-mailboxpermission -identity “TelepresenceRoom9” -accessRights ReadPermission -user
ctmperf\ctsmanaccount.
Step 8
Check the current permission setting of a Room by running one of the following
cmdlets
:






























