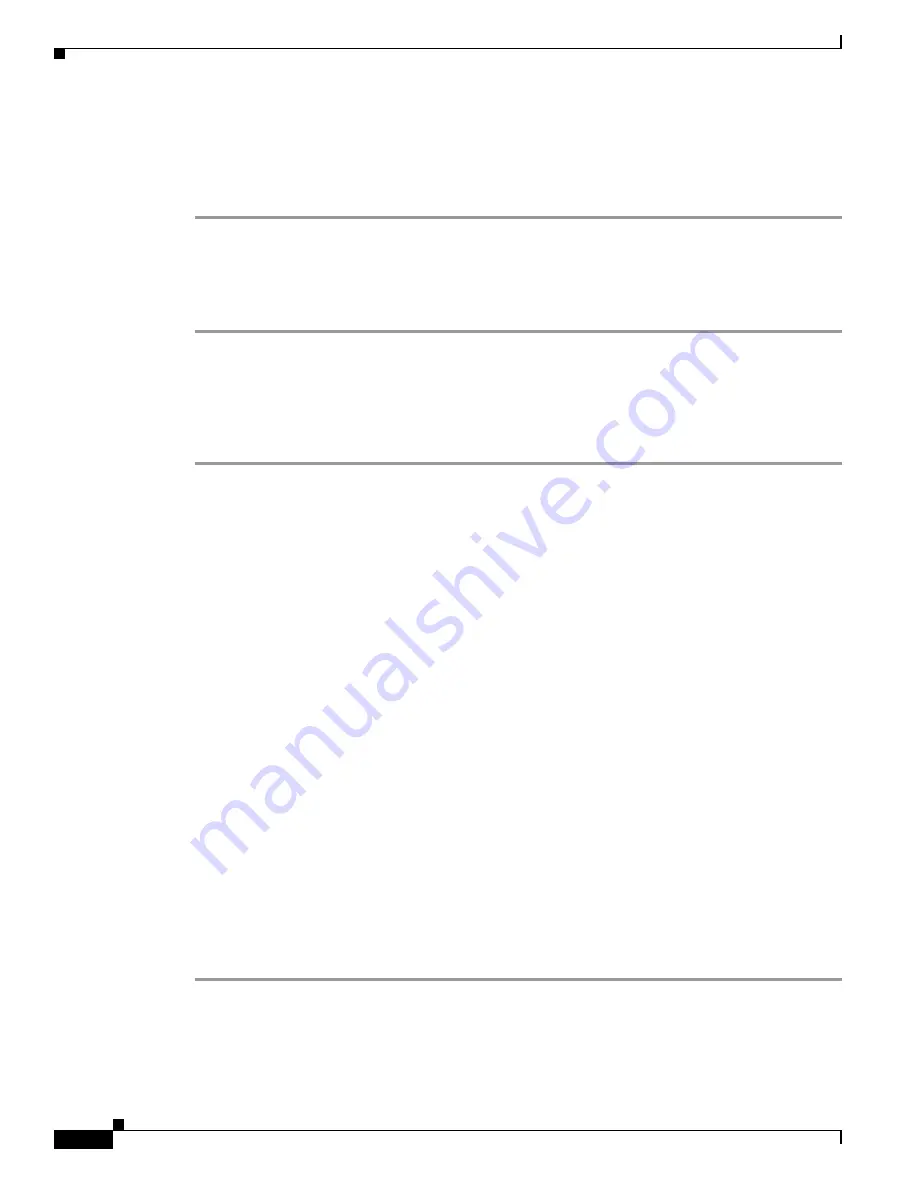
4-2
Cisco Unified Communications Manager Configuration Guide for the Cisco TelePresence System
OL-21851-01
Chapter 4 Managing Cisco Unified IP Phone Features
Changing the Cisco Phone User Interface Screen Background
Checking for TFTP Service
To verify or activate TFTP service, follow these steps from the Cisco Unified Communications Manager
Serviceability menu:
Step 1
Choose Tools > Service Activation.
Step 2
Verify that the Cisco TFTP service is activated.
Step 3
If TFTP is not activated, check the box next to Cisco TFTP.
Step 4
Click Save to activate TFTP service.
Checking for Background Files
To determine whether background files already exist on your system, follow these steps:
Step 1
Log into the Cisco Unified Communications Manager Unified OS Administration interface.
Step 2
Choose Software Upgrade > Upload TFTP Server File.
Step 3
Look in the Upload TFTP Server File area for any background files that already exist.
Step 4
Search for the file ‘List.xml’ in the ‘---- Desktops/320x212x12’ directory. If it exists, then you already
have some backgrounds available. If not, proceed to the
“Adding Background Files to Cisco Unified
Communications Manager” section on page 4-3
.
Step 5
Use TFTP to download the List.xml file by following these steps:
a.
From the DOS operating system, open a command window and run the following command:
C:\Documents and Settings\All Users\Desktop>tftp XXX get Desktops/320x212x12
/List.xml
Where XXX is the name of the Cisco Unified Communications Manager.
Step 6
Edit the List.xml file with a text editor such as Notepad. The file should look something like the
following example:
<CiscoIPPhoneImageList>
<ImageItem Image=”TFTP:Desktops/320x212x12/TN-RustedArt.png”
URL=”TFTP:Desktops/320x212x12/RustedArt.png” />
</CiscoIPPhoneImageList>
Step 7
Add the following string before the last </CiscoIPPhoneImageList>:
<ImageItem Image=”TFTP:Desktops/320x212x12/TN-Black.png”
URL=”TFTP:Desktops/320x212x12/Black.png” />
Step 8
Save the List.xml file.






























